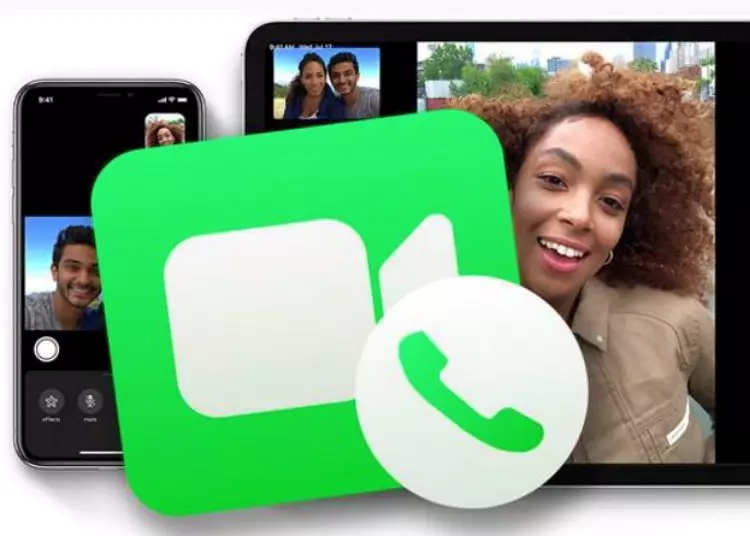Si vous cherchez à mettre à jour votre numéro de téléphone pour FaceTime sur votre iPhone, iPad ou Mac, ou à ajouter un nouveau numéro de téléphone, vous êtes au bon endroit. Ce guide vous guidera à travers les étapes simples pour changer votre numéro de téléphone FaceTime sur chaque appareil. Que vous souhaitiez personnaliser vos paramètres FaceTime ou simplement ajouter un numéro, nous vous aiderons. Commencez dès maintenant !
⚡ Bottom Line: Ajouter votre numéro de téléphone à FaceTime est un processus simple. En suivant les étapes fournies, les utilisateurs peuvent rapidement ajouter un nouveau numéro à leur compte FaceTime et profiter de fonctionnalités de communication améliorées.
Changer votre numéro de téléphone FaceTime : un guide rapide
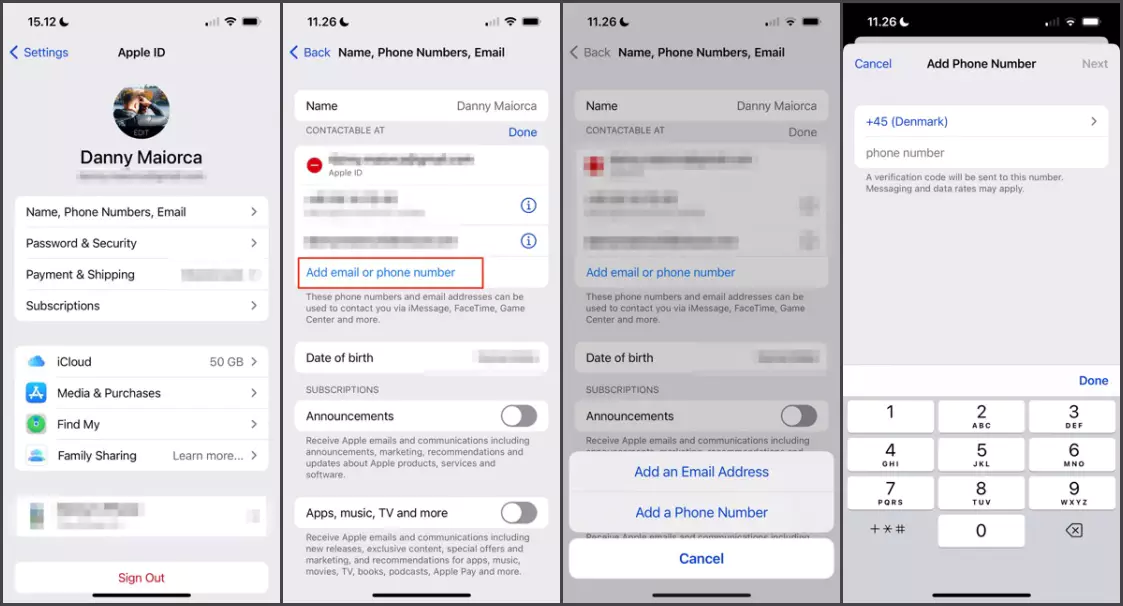
Changer votre numéro de téléphone FaceTime sur iPhone et iPad
- Ouvrez l’application Paramètres sur votre iPhone ou iPad.
- Faites défiler vers le bas et appuyez sur votre identifiant Apple, généralement en haut de l’écran.
- Dans la section Apple ID, appuyez sur « Nom, numéro de téléphone, e-mail ».
- Vous verrez votre numéro de téléphone actuel dans la section « Contacts ». Appuyez sur « Modifier ».
- Appuyez maintenant sur « Ajouter un numéro de téléphone » pour entrer un nouveau numéro de téléphone pour FaceTime.
- Suivez les instructions et entrez le code de vérification que vous avez reçu pour vérifier votre numéro de téléphone.
- Une fois la vérification terminée, votre nouveau numéro de téléphone sera ajouté à vos paramètres FaceTime.
Changer votre numéro de téléphone FaceTime sur Mac
- Ouvrez les Préférences Système sur votre Mac.
- Cliquez sur l’icône Apple ID, généralement dans le coin supérieur droit de la fenêtre.
- Dans la section Apple ID, sélectionnez « Nom, téléphone, e-mail ».
- Cliquez sur l’icône « + » (plus) pour ajouter un nouveau numéro de téléphone pour FaceTime.
- Entrez le nouveau numéro de téléphone que vous souhaitez utiliser et cliquez sur « Suivant ».
- Suivez les instructions et entrez le code de vérification que vous avez reçu pour vérifier votre numéro de téléphone.
- Une fois la vérification terminée, votre nouveau numéro de téléphone mobile sera ajouté à vos paramètres FaceTime.
Gérer les paramètres du numéro de téléphone FaceTime
Nous vous recommandons de revoir et de personnaliser vos paramètres après avoir ajouté un nouveau numéro de mobile à FaceTime. Voici comment.
- Sur votre iPhone ou iPad, accédez à Paramètres > FaceTime.
- Ouvrez FaceTime sur votre Mac et accédez à FaceTime > Préférences.
- Vous pouvez choisir le numéro de téléphone à utiliser pour les appels FaceTime en sélectionnant un numéro de téléphone dans la section « Numéros de téléphone que vous pouvez joindre avec FaceTime » dans les paramètres.
- Vous pouvez également activer ou désactiver la fonction « Répondre aux appels sur iPhone » qui vous permet de recevoir des appels sur votre iPhone à partir d’autres appareils Apple.
- N’hésitez pas à explorer différentes options et paramètres pour personnaliser votre expérience FaceTime.
Ajouter et supprimer des numéros de téléphone au besoin
L’un des avantages de FaceTime est que vous pouvez facilement gérer votre numéro de téléphone. Si vous devez ajouter ou supprimer un numéro de téléphone, veuillez suivre ces étapes :
Ajouter un nouveau numéro de téléphone
- Répétez les instructions précédentes selon l’appareil que vous utilisez.
- Suivez simplement les étapes fournies pour ajouter un nouveau numéro de mobile.
Supprimer le numéro de téléphone portable
- Sur votre iPhone ou iPad, accédez à Paramètres > FaceTime.
- Appuyez sur « Modifier » à côté du numéro de téléphone que vous souhaitez supprimer.
- Appuyez sur le bouton rouge moins (-), puis appuyez sur « Supprimer ».
- Appuyez sur « Supprimer de mon iPhone » ou « Supprimer de mon iPad » pour confirmer votre choix.
Pour Mac
- Ouvrez FaceTime et accédez à FaceTime > Préférences.
- Vous pouvez supprimer un numéro de téléphone en le sélectionnant et en cliquant sur l’icône « – » (moins).
finir
Vous pouvez facilement modifier, ajouter ou supprimer le numéro de téléphone associé à votre compte FaceTime en suivant ces étapes. Profitez de la flexibilité et de la commodité de FaceTime en définissant votre numéro de téléphone préféré.