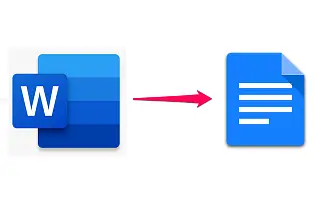Il existe une nette rivalité entre les deux, mais en ce qui concerne la compatibilité entre la suite Google et Microsoft Office, Google et Microsoft fonctionnent bien ensemble. Vous pouvez également ouvrir et convertir facilement des documents Microsoft Word dans Google Docs.
Ci-dessous, je partage comment changer un document Word en Google Docs. Continuez à faire défiler pour le vérifier.
Comment convertir des documents Word en documents Google
Google Docs prend en charge toutes les extensions Microsoft Word natives (.doc, .docx, .dot) et vous permet de convertir facilement tout autre fichier Office au format Google Docs, Slides ou Sheets pour une édition Web.
La procédure est très simple sur Android/iOS et sur PC. Ci-dessous, nous décrivons la manière la plus simple de transformer un document Word en Google Doc sur votre téléphone ou votre PC.
1. Convertissez des documents Word en Google Docs sur votre téléphone
Vous n’avez pas besoin d’un PC pour convertir vos documents Word en Google Docs. Vous pouvez utiliser votre téléphone et le processus est assez simple. La seule exigence est l’application Google Docs. Maintenant, tout ce dont vous avez besoin est un document Microsoft Word que vous souhaitez enregistrer en tant que document Google.
Voici comment convertir des documents Word en Google Docs sur Android ou iPhone.
- Accédez aux documents Word à partir du stockage interne ou ouvrez-les dans Google Drive .
- Lorsque vous ouvrez un document , il s’ouvre automatiquement dans Google Docs . Si Microsoft Word pour Android n’est pas installé.
- Appuyez sur le menu à trois points et sélectionnez Partager et exporter .
- Appuyez sur Enregistrer sous et sélectionnez Google Docs .
Étant donné que Google Docs est basé sur le cloud, vos documents sont stockés dans Google Drive et dans la base de données Docs. Si vous souhaitez le télécharger, il sera automatiquement reconverti dans l’extension de fichier Microsoft Word. Bien sûr, vous pouvez également choisir de le rendre disponible hors ligne ou de l’enregistrer dans un autre format comme le PDF.
2. Remplacez Word Docs par Google Docs sur PC
La procédure est similaire sur PC, sauf que vous devez d’abord télécharger le fichier sur Google Drive. Lorsque vous avez terminé, ouvrez-le simplement. Il s’ouvre automatiquement dans Google Docs et peut être converti et enregistré dans le cloud comme sur Android.
Voici comment changer Word Docs en Google Docs sur PC.
- Ouvrez Google Drive dans un navigateur sur votre PC .Vous pouvez le trouver ici .
- Connectez -vous avec votre compte Google .
- Téléchargez votre document Word en le faisant glisser et en le déposant sur Google Drive . Vous pouvez également cliquer sur le nouveau symbole dans le volet de gauche et sélectionner Télécharger le fichier, puis télécharger votre document.
- Double-cliquez sur un document Word pour l’ ouvrir dans Google Docs .
- Cliquez sur Fichier dans la barre d’outils et sélectionnez Enregistrer sous Google Docs .
Cela créera une copie du fichier auquel vous pourrez accéder sur n’importe quel appareil.
Ci-dessus, nous avons vu comment changer un document Word en Google Doc. Nous espérons que ces informations vous ont aidé à résoudre le problème.