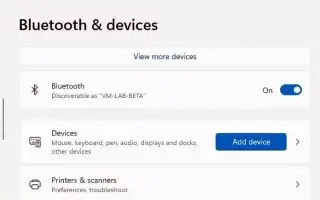Cet article est un guide d’installation avec quelques captures d’écran utiles sur la façon de se connecter à Bluetooth dans Windows 11. Windows 11 permet de connecter très facilement n’importe quel appareil Bluetooth.
Vous pouvez connecter presque n’importe quel appareil Bluetooth dans Windows 11 et dans ce guide, vous apprendrez comment. Bluetooth est une technologie radio sans fil standard pour la transmission de données sur de courtes distances. Dans Windows 11, cette technologie vous permet de connecter et d’utiliser de nombreux appareils (tels que des souris, des claviers, des écouteurs, des haut-parleurs, des contrôleurs, des stylets, etc.) via un processus appelé « appairage » qui ne doit être effectué qu’une seule fois. Aucun logiciel ou pilote supplémentaire n’est requis.
Vous trouverez ci-dessous un moyen simple de coupler des appareils Bluetooth dans Windows 11. Continuez à faire défiler pour le vérifier.
connecter un périphérique bluetooth dans windows 11
Utilisez les étapes suivantes pour connecter une souris, un clavier, un casque ou un haut-parleur Bluetooth à Windows 11.
- Allumez le périphérique Bluetooth .
- Activez l’option de couplage Bluetooth de l’appareil afin que Windows 11 puisse le découvrir.
Remarque : Le processus pour rendre un appareil sans fil détectable varie selon le fabricant et le périphérique. Vous pouvez généralement trouver un bouton que vous maintenez enfoncé jusqu’à ce que le voyant de liaison commence à clignoter. Cependant, vous devrez peut-être consulter le site Web d’assistance du fabricant pour plus de détails. - Ouvrez les paramètres dans Windows 11 .
- Cliquez sur Bluetooth et appareils .
- Activez l’interrupteur à bascule Bluetooth pour activer la radio sans fil (le cas échéant).
- Cliquez sur le bouton Ajouter un appareil .
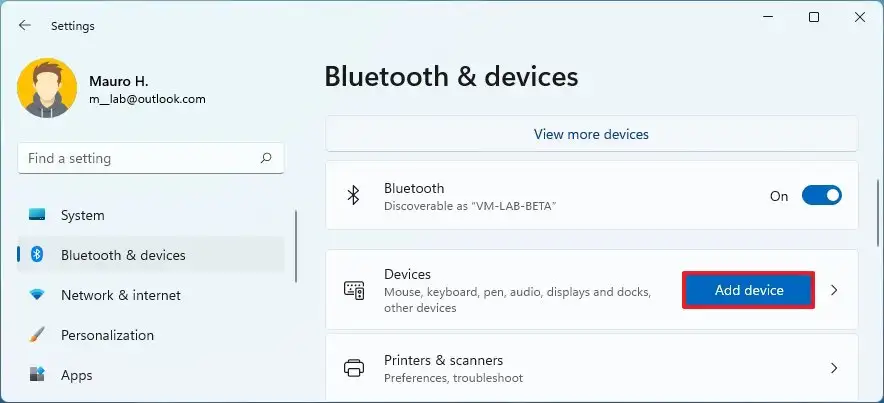
- Sélectionnez l’ option Bluetooth .
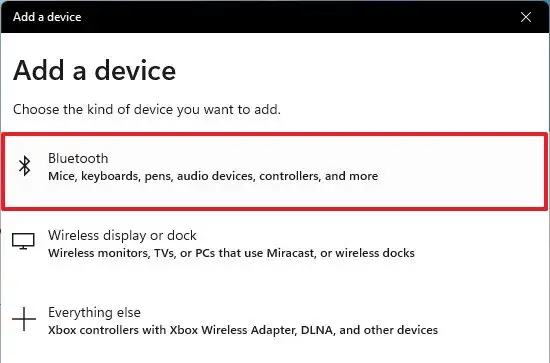
- Sélectionnez un périphérique Bluetooth tel qu’une souris, un clavier, un casque ou un haut-parleur. Habituellement, le nom et la marque de l’appareil sont affichés.
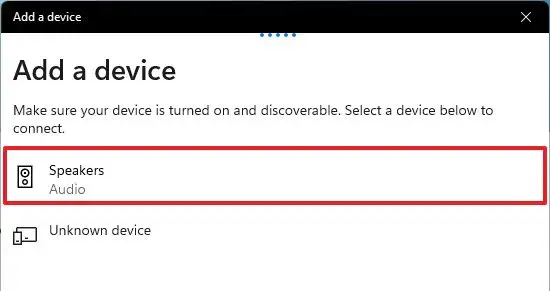
- Suivez les instructions à l’écran (le cas échéant).
Une fois les étapes terminées, vous pourrez utiliser votre périphérique sans fil. Si vous avez d’autres appareils, répétez les étapes pour les ajouter à Windows 11. De plus, cela devrait être un processus unique. Après avoir connecté un appareil Bluetooth, il devrait se reconnecter automatiquement si vous êtes à portée.
Ci-dessus, nous avons vu comment connecter un appareil Bluetooth dans Windows 11. Nous espérons que ces informations vous ont aidé à trouver ce dont vous avez besoin.