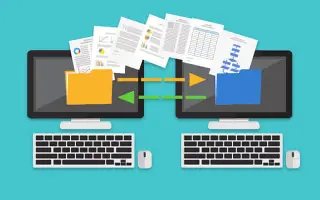Cet article est un guide d’installation avec quelques captures d’écran utiles sur la façon de copier des fichiers de Windows vers Linux.
Vous devrez peut-être apprendre à copier des fichiers d’un PC Windows vers Linux. Cela peut sembler difficile à changer au début, mais une fois que vous aurez dépassé la configuration initiale, vous deviendrez un expert.
Copier des fichiers d’un programme à un autre est relativement simple, mais vous devez encore apprendre à le faire correctement. Lisez la suite pour en savoir plus sur les différentes options de transfert de fichiers.
Vous trouverez ci-dessous comment copier des fichiers de Windows vers Linux. Continuez à faire défiler pour le vérifier.
Comment transférer des fichiers de Windows vers Linux
Pour déplacer des fichiers d’un système d’exploitation à un autre, vous devez choisir la méthode qui vous convient le mieux. Voici quatre méthodes au choix.
- Utilisation d’un service de communication réseau externe (SSH ou Secure Shell)
- Utilisation du protocole de transfert de fichiers (FTP)
- Utiliser un logiciel de synchronisation
- Utiliser une machine virtuelle Linux
Consultez les détails de chaque méthode dans les sections ci-dessous.
1. Copiez les données du PC Windows vers Linux en utilisant SSH
Secure Shell (SSH) est un protocole réseau spécifique qui fournit aux utilisateurs un accès sécurisé à d’autres appareils. La première étape de cette méthode consiste donc à activer SSH sur votre appareil Linux. Cela vous permet de copier des fichiers de Windows vers Linux via la ligne de commande.
Comment configurer un serveur SSH sous Linux
- Vous devez ouvrir un terminal et mettre à jour votre système d’exploitation.
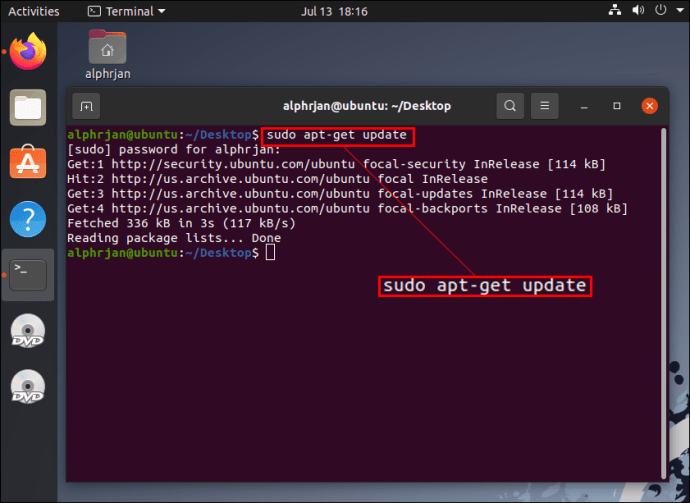
- Installez un serveur SSH via OpenSSH Server. En utilisant ce serveur, vous pouvez éliminer toutes les menaces potentielles à vos données.
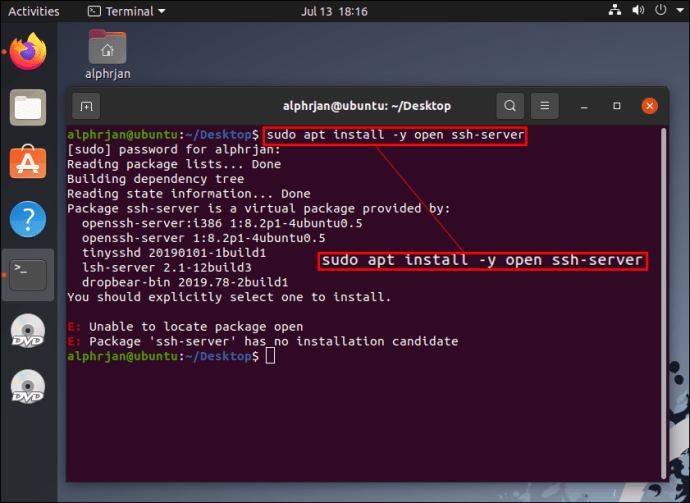
- En attendant la fin de l’installation du serveur SSH, vous pouvez utiliser l’état SSH du service sudo pour vérifier que le serveur OpenSSH fonctionne correctement.
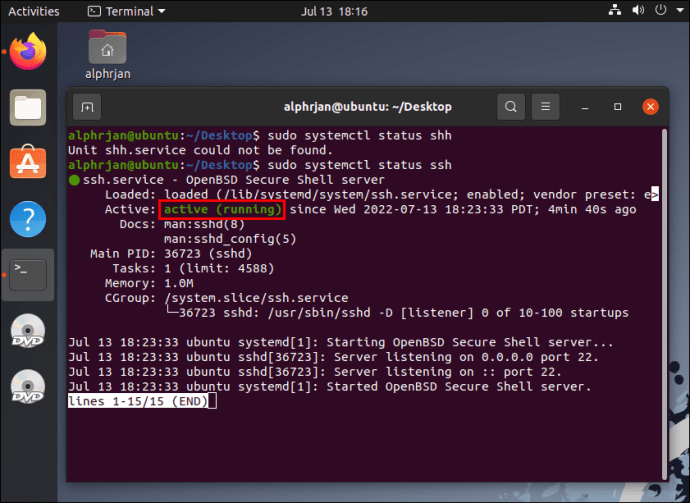
- Installez un client SSH tel que PuTTY. Il s’agit d’une application de transfert de fichiers entièrement gratuite entre différents réseaux, mais elle ne peut pas fonctionner sans les outils clients de copie sécurisée PSCP ou PuTTY.
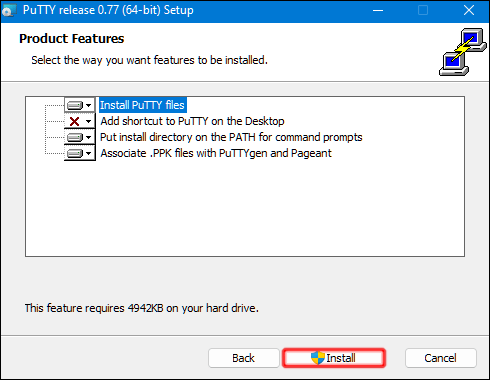
- Téléchargez le fichier pcp.exe et enregistrez-le sur votre lecteur Windows C:.
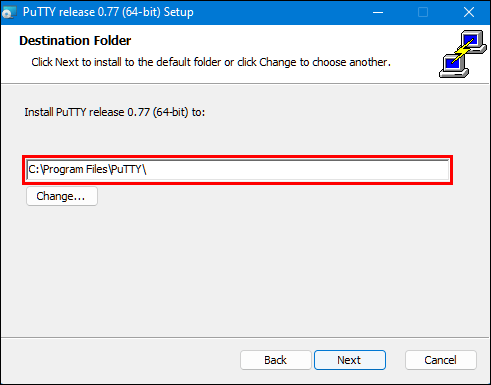
- J’utilise le code suivant pour copier des fichiers de Windows vers Linux.
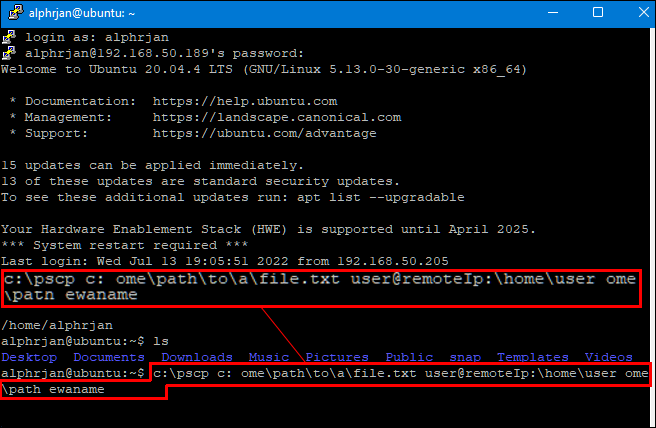
Vous devez saisir le mot de passe de votre ordinateur Linux avant le début du transfert de fichiers.
2. Copiez les données du PC Windows vers Linux en utilisant FTP
Le protocole de transfert de fichiers (FTP) est un autre excellent moyen de copier des données de Windows vers Linux. Beaucoup pourraient trouver cette méthode plus facile à gérer car vous n’avez pas à saisir de commandes. Vérifiez votre serveur Linux et assurez-vous qu’il fonctionne pour cette approche. Aussi vers FTPVous aurez besoin d’une application comme FileZilla .
- Lancez l’application FileZilla.
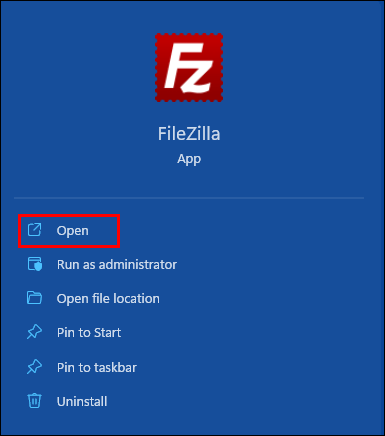
- Ouvrez « Gestionnaire de site ».
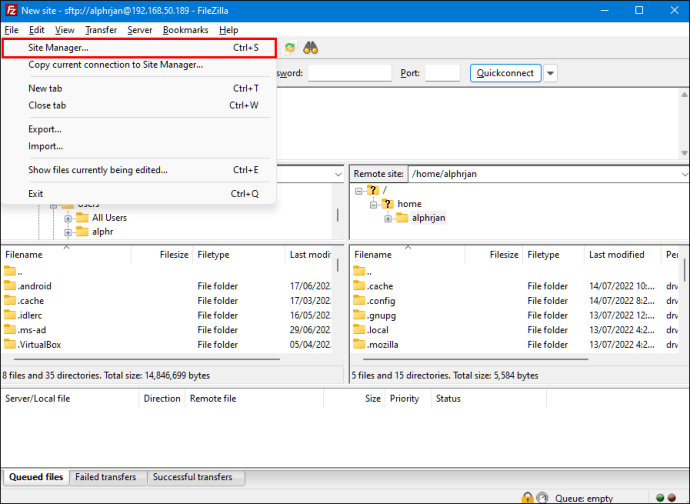
- Créer un « nouveau site ».
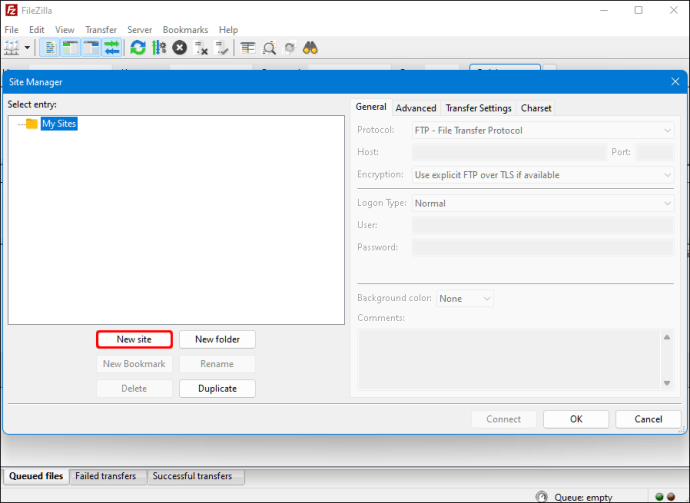
- Passez au protocole « SFTP ».
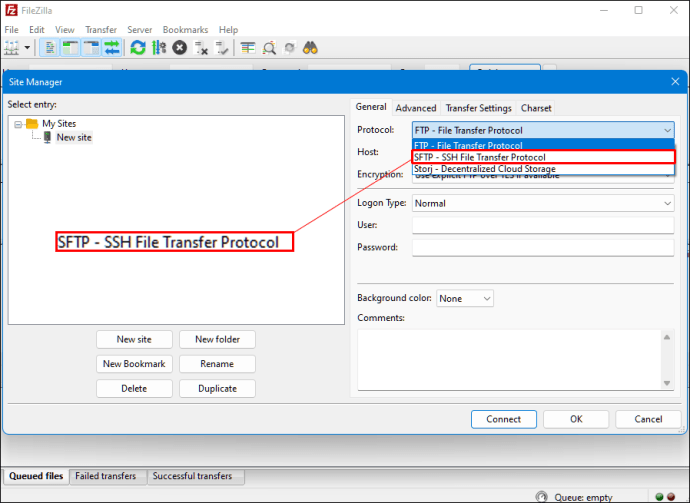
- Entrez l’adresse IP de destination dans la section « Hôte ».
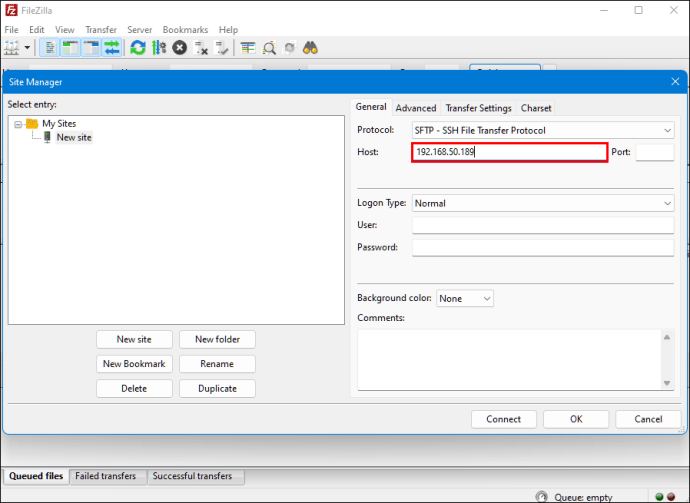
- Ajoutez votre nom d’utilisateur et votre mot de passe.
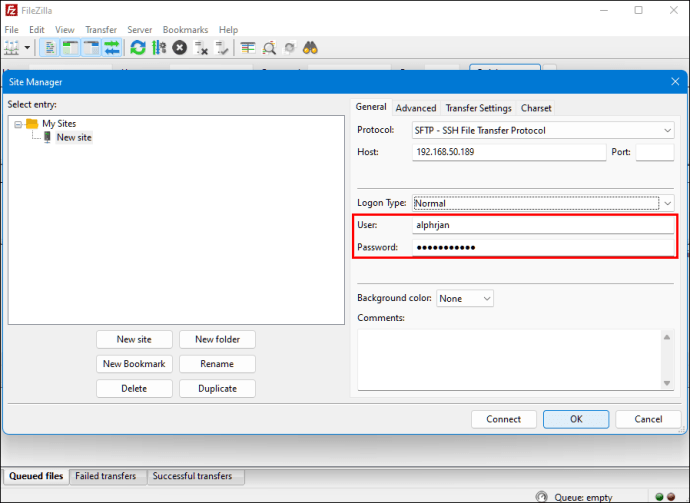
- Passez à « Normal » pour le type « Connexion ».
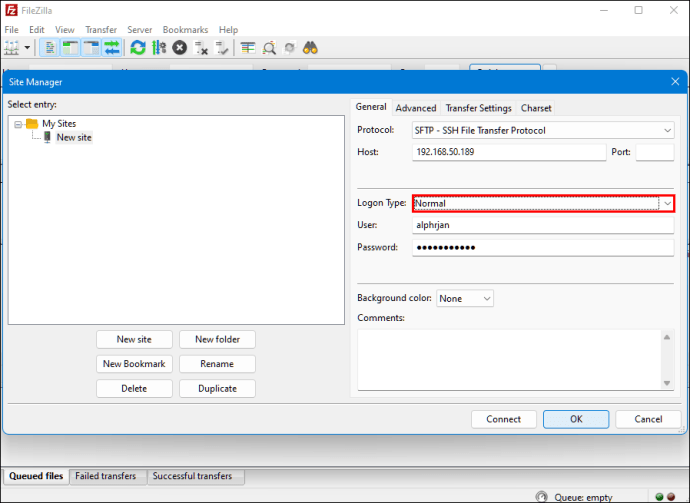
- Appuyez sur « Connecter ».
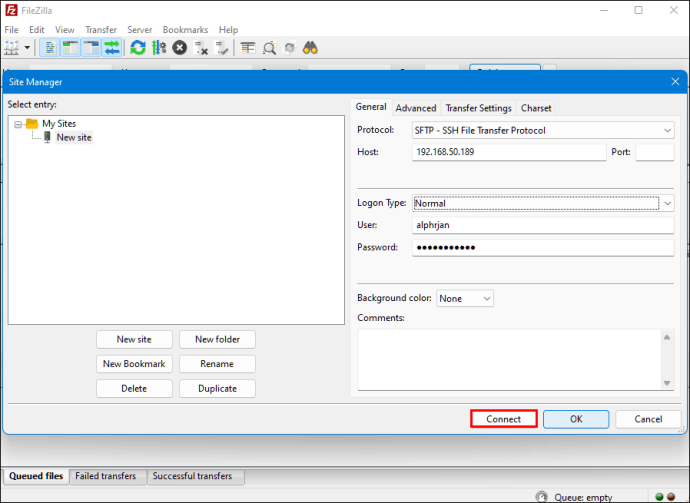
Vous pouvez ensuite utiliser une application FTP pour déplacer des fichiers d’un serveur à un autre.
3. Copiez les données du PC Windows vers Linux à l’aide d’un logiciel de synchronisation
Une autre option consiste à utiliser un programme de synchronisation de fichiers pour copier des fichiers de Windows vers Linux. Généralement, ces programmes gèrent la connexion entre deux appareils ou systèmes via des clés cryptées. Il existe deux excellentes applications que vous pouvez utiliser pour cette méthode.
- Resilio Sync – Cette application propose une version payante, mais l’option gratuite fonctionne.
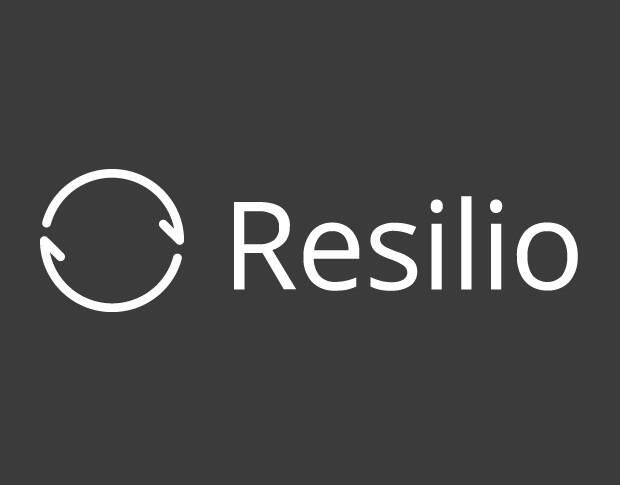
- SyncThing – Cette application fournit les mêmes services que l’application précédente, mais est 100% gratuite.

Que vous choisissiez la première option ou la deuxième option, cela fonctionne de la même manière. Vous pouvez générer les clés nécessaires en installant l’application souhaitée sur Windows et en sélectionnant le dossier de synchronisation. Configurez sur Linux et vos données commenceront à se synchroniser entre les deux systèmes.
4. Copiez les données du PC Windows vers Linux à l’aide de la machine virtuelle Linux
Vous n’avez pas besoin d’un PC complètement séparé pour transférer des données. Il existe un moyen de copier des fichiers de Windows vers Linux en exécutant une machine Windows ou Linux dans une machine virtuelle. Cela vous permettra d’exécuter un autre système dans la fenêtre de l’application et de l’utiliser comme un autre ordinateur.
La combinaison des deux systèmes en un seul ordinateur nécessite l’assistance d’un logiciel supplémentaire. l’un des plus courants estOracle VM VirtualBox . La plate-forme permet aux utilisateurs d’utiliser activement plusieurs systèmes d’exploitation sur un seul appareil.
Comment configurer la plateforme VirtualBox
- Installez la plate-forme d’ajouts d’invités VirtualBox .
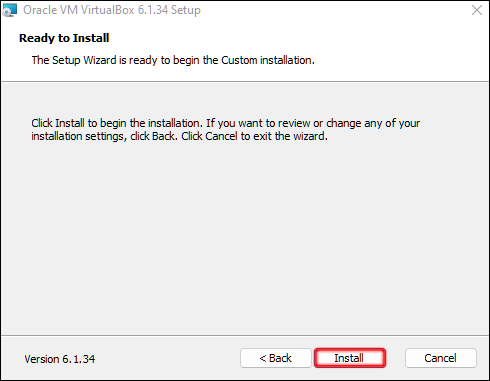
- Cliquez sur « Démarrer » (icône de flèche verte) puis sélectionnez « Démarrage sans tête ».
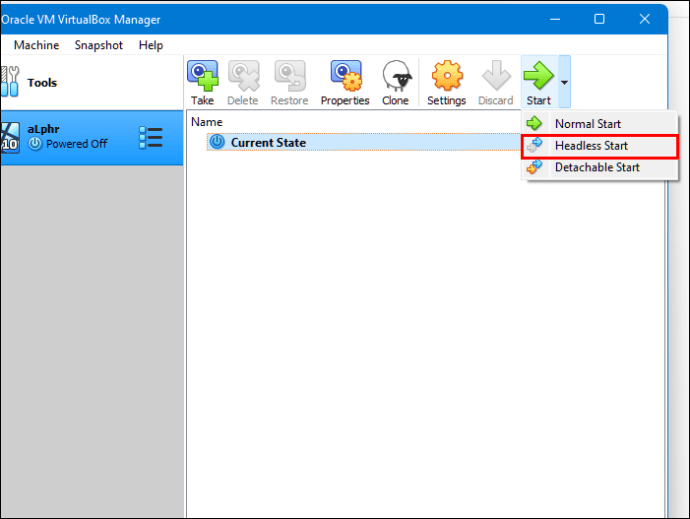
- Recherchez « Dossiers partagés » dans « Paramètres ».
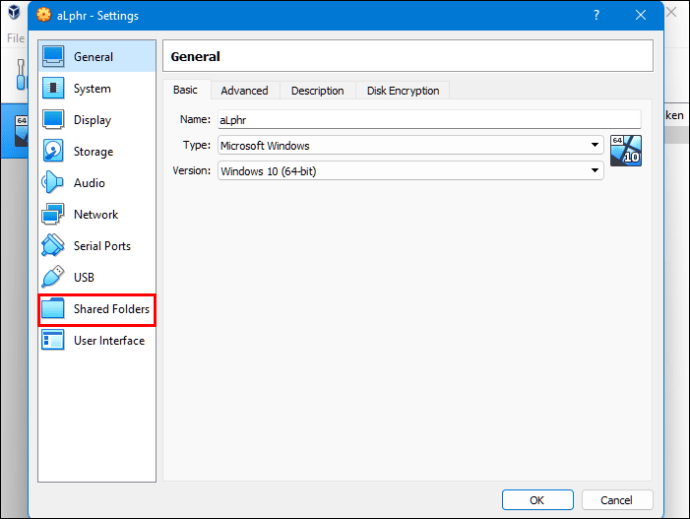
- Sélectionnez l’option « Dossiers de la machine ».
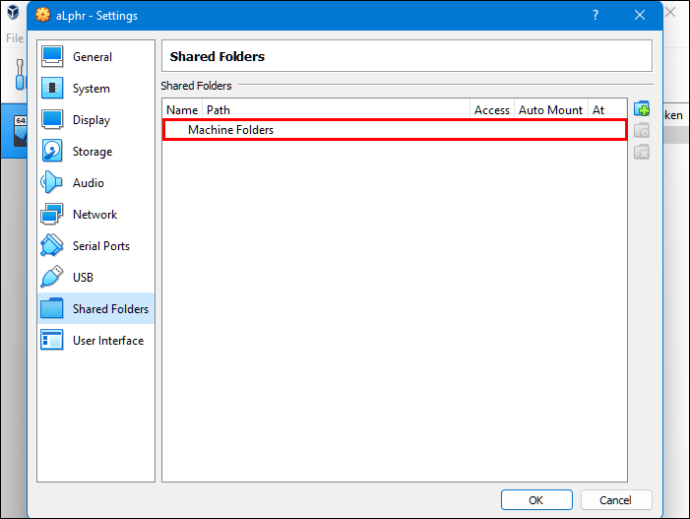
- Cliquez sur le signe « + » dans le coin supérieur droit de la fenêtre pour ajouter un dossier partagé.
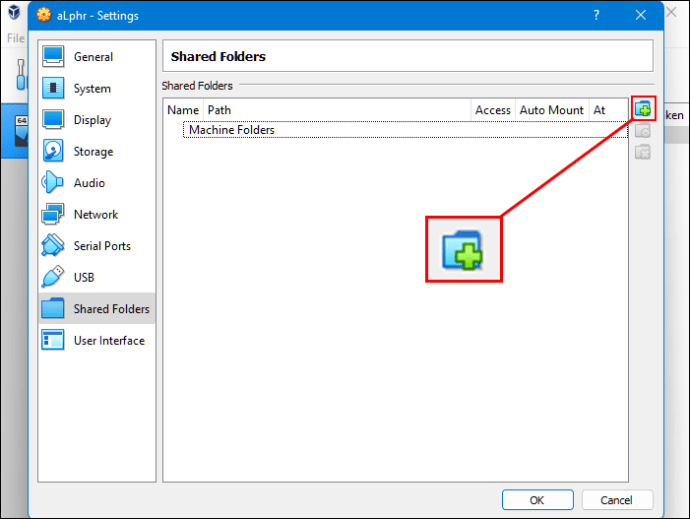
- Sélectionnez « Chemin du dossier » dans Répertoire et Nom.
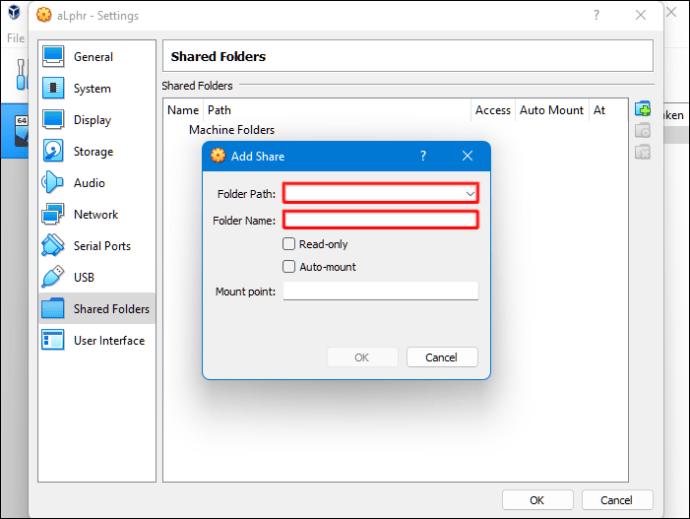
- Assurez-vous que le dossier partagé est disponible lors de l’exécution de la machine virtuelle. Pour cela, cochez la case « montage automatique » avant de valider votre choix.
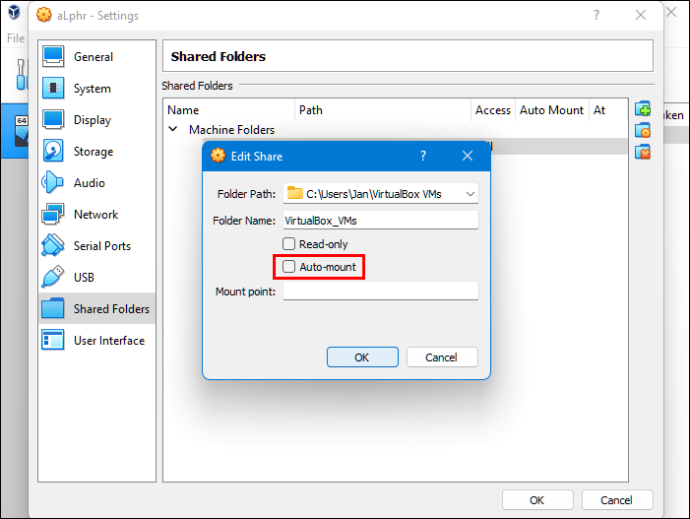
- Cliquez sur le bouton « OK ».
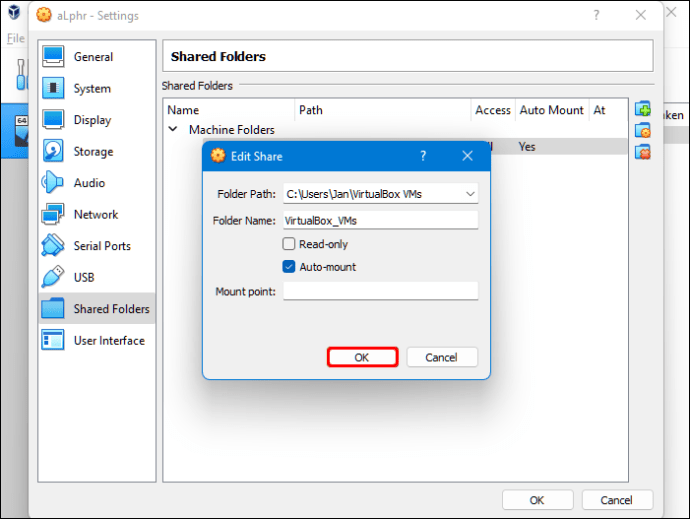
- Redémarrez le système de « machine virtuelle » et les paramètres seront prêts à être utilisés.
Vous pouvez maintenant copier des fichiers entre le PC hôte (Windows) et le système invité (Linux) et vice versa.
Ci-dessus, nous avons vu comment copier des fichiers de Windows vers Linux. Nous espérons que ces informations vous ont aidé à trouver ce dont vous avez besoin.