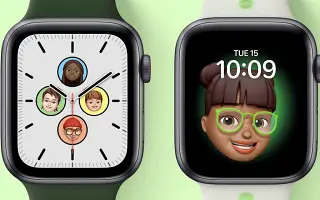Cet article est un guide avec des captures d’écran pour vous aider à créer Memoji avec votre Apple Watch Face. Si vous aimez Memoji, faites-en un Apple Watch Face et portez-le à votre poignet.
Les memoji, comme leur nom l’indique, sont des emojis qui vous représentent et sont un excellent moyen de vous exprimer de manière personnalisée. Vous pouvez utiliser des appareils Apple pour créer des Memoji qui vous ressemblent le plus possible ou, à l’inverse, qui sont aussi distincts que possible.
Si vous possédez également une Apple Watch, vous pouvez définir ce mémoji comme cadran de montre pour attirer l’attention de tous. De plus, si vous n’avez pas encore créé de Memoji, vous pouvez en créer un directement sur votre montre ou votre iPhone, si vous préférez.
De ma mémoire, créons d’abord un Memoji, puis définissons-le comme un visage Apple Watch.
Voici comment créer un Memoji avec votre Apple Watch Face. Continuez à faire défiler pour le vérifier.
Créer des mémoji
Pour configurer un Memoji en tant que visage Apple Watch, vous devez d’abord créer un Memoji (si vous ne l’avez pas déjà fait). Vous pouvez également créer des Memoji sur des appareils Apple à écran tels que les iPhones, les appareils macOS et les appareils WatchOS. Alors, commençons par créer le Memoji le plus pratique sur votre iPhone.
sur iPhone
La création de Memoji sur iPhone est un processus très simple. Vous pouvez créer rapidement des Memoji directement depuis l’application Messages.
Pour créer un Memoji sur votre iPhone, accédez d’abord à l’application Messages sur votre écran d’accueil ou dans la bibliothèque d’applications de votre appareil iOS.
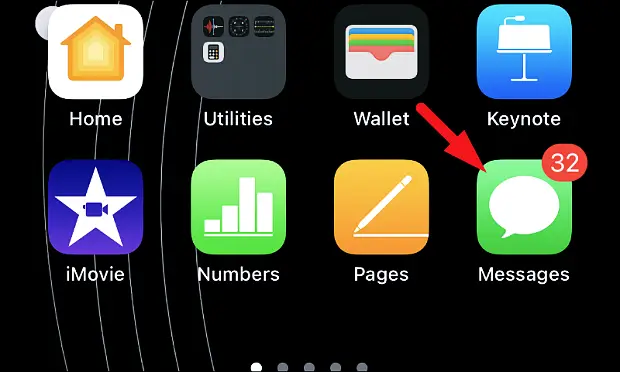
Appuyez ensuite sur le fil de conversation sur l’écran du message pour continuer.
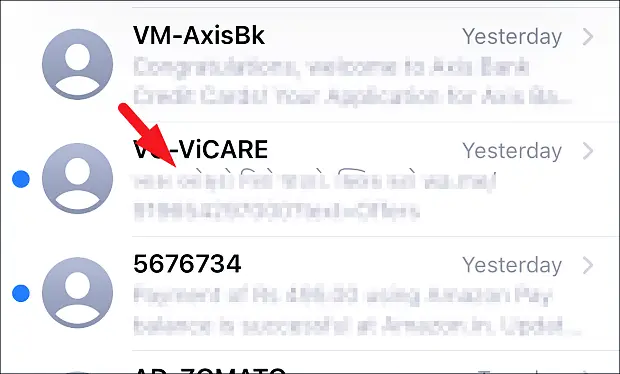
Appuyez ensuite sur l’icône « App Store » grisée dans la section inférieure du fil de discussion pour afficher la barre d’applications. Ensuite, recherchez l’icône « Memoji » dans la barre d’applications et appuyez dessus pour continuer. La section Memoji se développe.
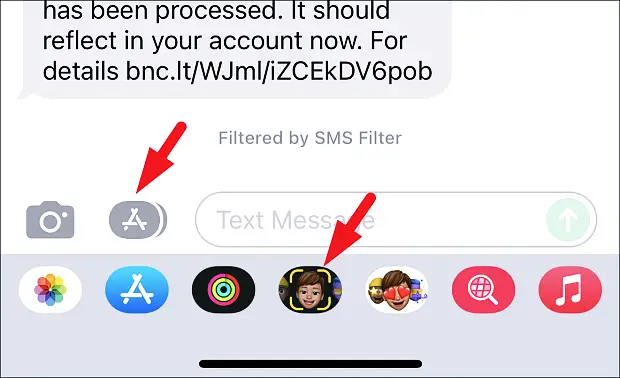
Appuyez maintenant sur le bouton « + » dans la section développée pour continuer. Cela ouvrira une fenêtre de superposition séparée sur votre écran.
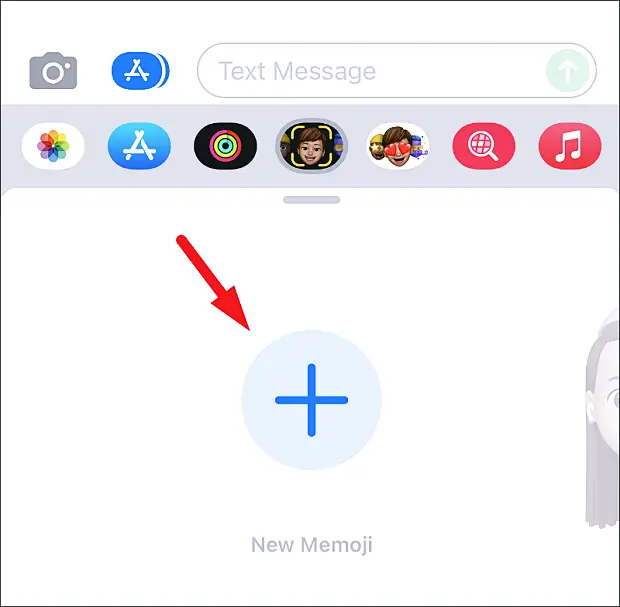
Faites maintenant défiler de droite à gauche sur l’écran Memoji pour voir toutes les catégories personnalisées disponibles. Appuyez pour entrer dans une catégorie.
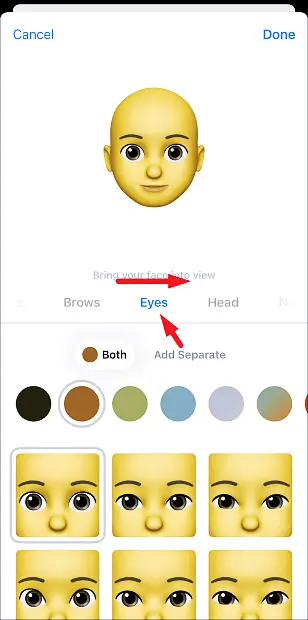
De même, dans chaque catégorie, il existe de nombreuses options différentes en fonction de votre personnalité et de vos préférences. Sélectionnez l’une des options en cliquant dessus. Les modifications sont répercutées immédiatement sur le Memoji.
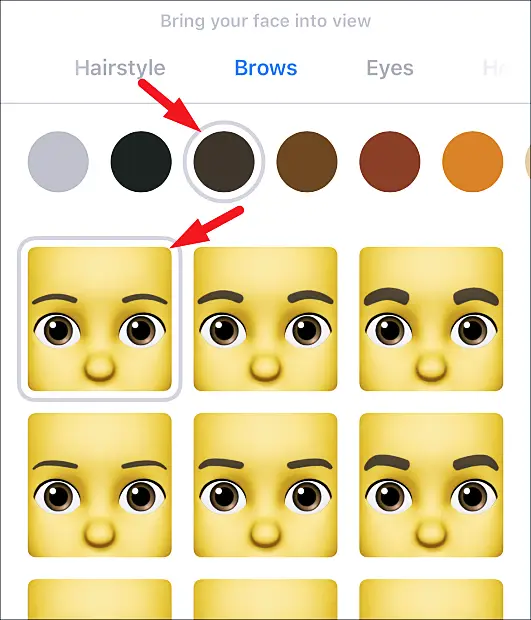
Après avoir créé le Memoji comme vous le souhaitez, appuyez sur le bouton « Terminé » dans le coin supérieur droit de l’écran pour enregistrer le Memoji.
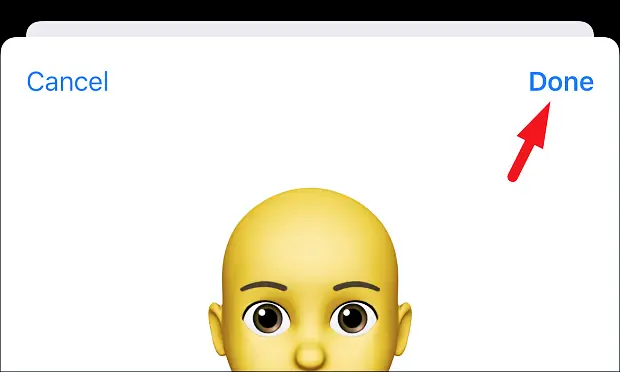
sur Apple Watch
Tout comme l’iPhone, la création de Memoji sur votre Apple Watch est un processus simple et facile. Et parce qu’il crée Memoji directement sur votre Apple Watch, vous pouvez le configurer instantanément en tant que cadran de montre.
Pour créer un Memoji sur votre Apple Watch, commencez par. Appuyez sur le bouton Couronne/Accueil pour accéder à l’écran des applications sur votre Apple Watch s’il n’est pas déjà visible.

Ensuite, recherchez et appuyez sur la vignette de l’application « Memoji » dans la grille des applications ou dans la liste des applications sur votre Apple Watch.

Appuyez ensuite sur l’icône « + » pour créer un nouveau Memoji sur votre Apple Watch. Cela fera apparaître une fenêtre de superposition sur l’écran.

Appuyez ensuite sur la catégorie que vous souhaitez personnaliser pour votre avatar. Vous pouvez parcourir toutes les catégories en faisant défiler la couronne de votre Apple Watch.
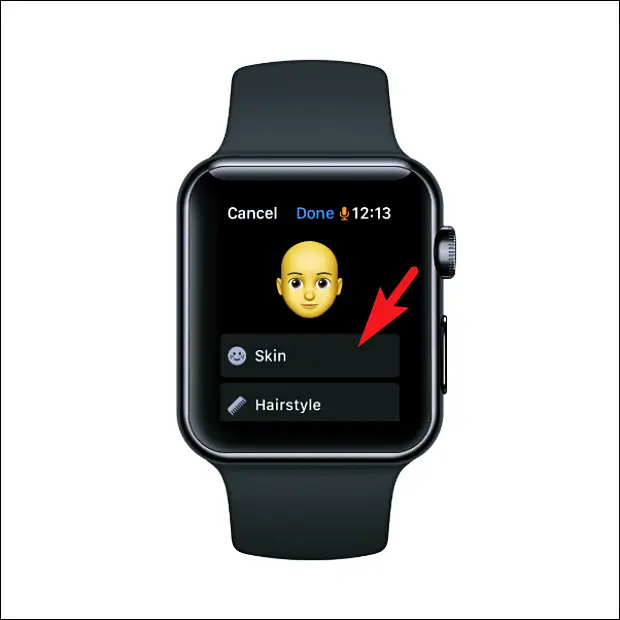
Une fois que vous avez sélectionné une catégorie à personnaliser, vous pouvez passer d’une option à l’autre en tournant la couronne de votre Apple Watch. Vous pouvez immédiatement voir un aperçu de l’option sélectionnée sur votre avatar.

Toutes les catégories ont des sous-catégories que vous pouvez personnaliser. Pour parcourir toutes les sous-catégories, balayez le menu en bas de l’écran de droite à gauche. Faites ensuite pivoter la couronne de votre Apple Watch pour explorer les options de personnalisation dans chaque sous-catégorie.
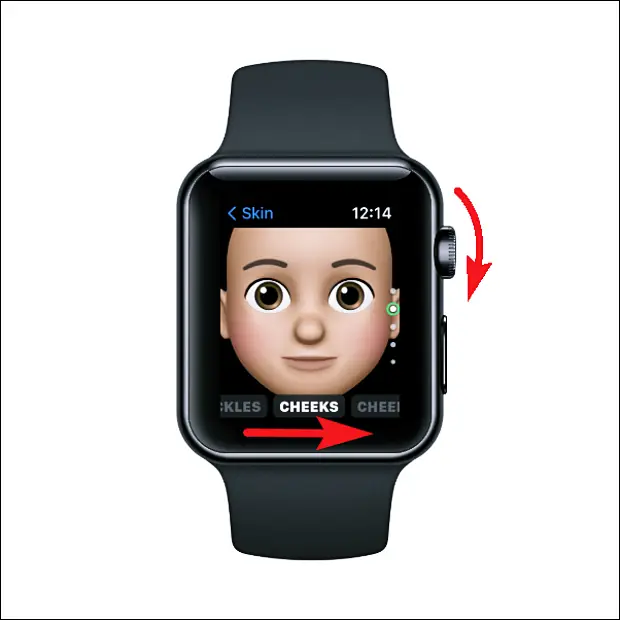
Une fois que vous avez personnalisé le Memoji à votre goût, appuyez sur le bouton « Retour » en haut à gauche pour accéder à l’écran principal de l’application. Si ce n’est déjà fait sur l’écran principal.

Cliquez ensuite sur le bouton « Terminé » sur l’écran principal de l’application Memoji pour enregistrer le Memoji.
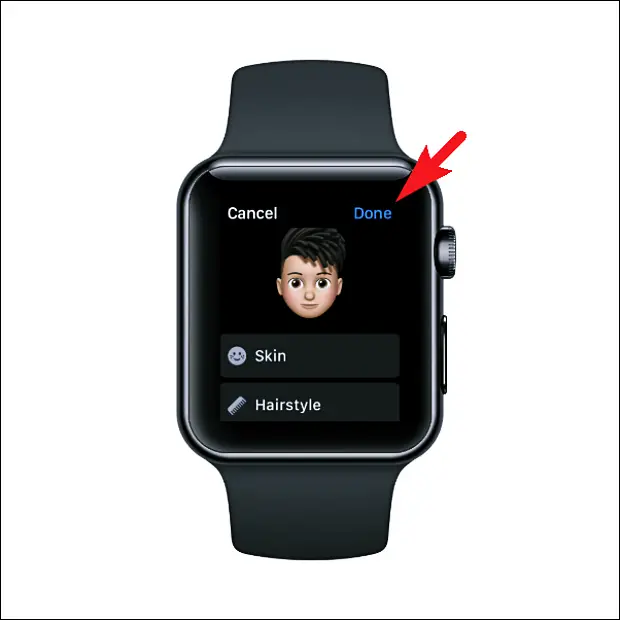
Maintenant que vous avez créé un Memoji, vous pouvez le définir comme cadran de montre.
Définir Memoji sur Apple Watch Face
La configuration de Memoji en tant qu’écran Apple Watch est très simple et se fait en utilisant le même processus que vous configureriez normalement n’importe quel autre cadran de montre sur votre Apple Watch.
Pour ce faire, appuyez longuement sur le visage actuel de l’Apple Watch pour afficher l’écran de sélection de visage.

Ensuite, faites défiler de droite à gauche jusqu’à ce que vous atteigniez le bouton « + » et appuyez sur pour continuer.

Ensuite, faites défiler vers le bas jusqu’à ce que vous trouviez le cadran de la montre « Memoji » et appuyez sur le bouton « Ajouter » pour continuer.

Sur l’écran suivant, faites pivoter la couronne de votre Apple Watch pour sélectionner Tous les Animoji (cette option parcourt le Memoji par défaut chaque fois que vous réveillez la montre) ou faites pivoter la couronne pour sélectionner un Memoji récemment créé. Une fois sélectionné, balayez de droite à gauche pour continuer.
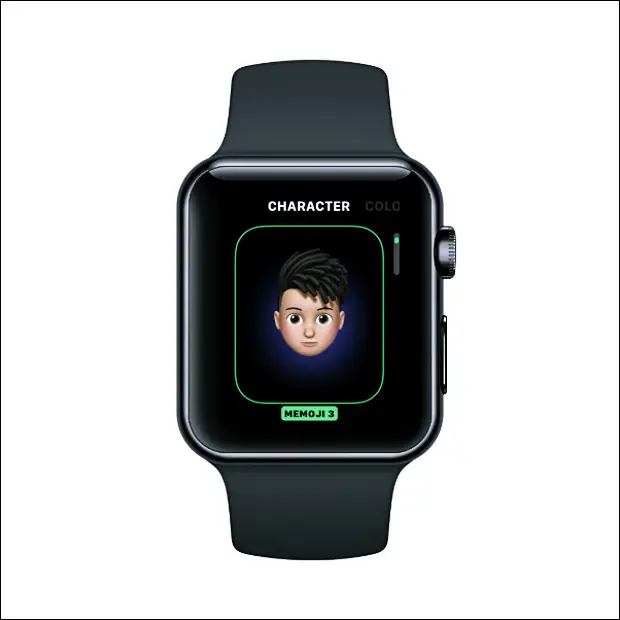
Tournez ensuite la couronne de votre Apple Watch pour choisir une couleur de fond pour le Memoji. Une fois que vous avez effectué vos sélections, balayez à nouveau de droite à gauche pour continuer.

Ensuite, sur l’écran suivant, vous devez sélectionner Complications. Le cadran de la montre Memoji ne prend en charge que deux complications : le calendrier et la température. Par défaut, les deux sont activés par défaut. Pour désactiver, appuyez sur les complications individuellement pour continuer.

Ensuite, sur l’écran suivant, recherchez la vignette « Désactiver » et appuyez sur pour désactiver la complication.
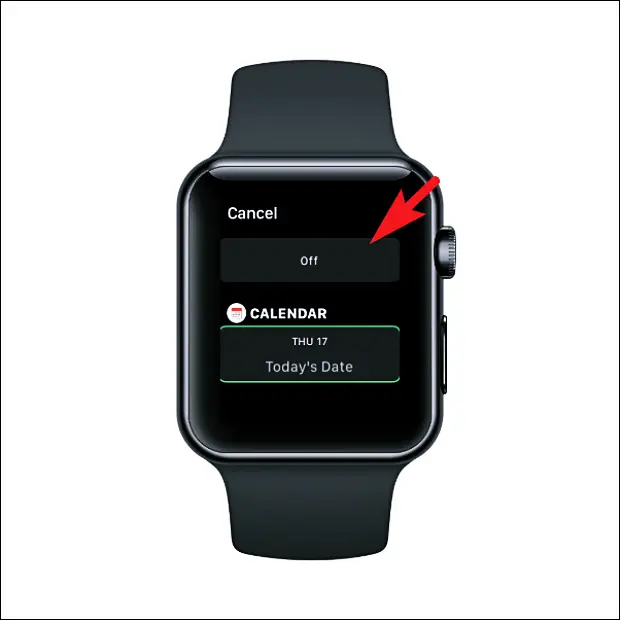
Si vous ne souhaitez pas que l’affichage des informations apparaisse sur le cadran de la montre, répétez la même chose pour le reste de l’affichage des informations.

Une fois que vous avez ajusté le cadran de la montre à votre convenance, appuyez sur le bouton Couronne/Accueil de votre Apple Watch pour confirmer.
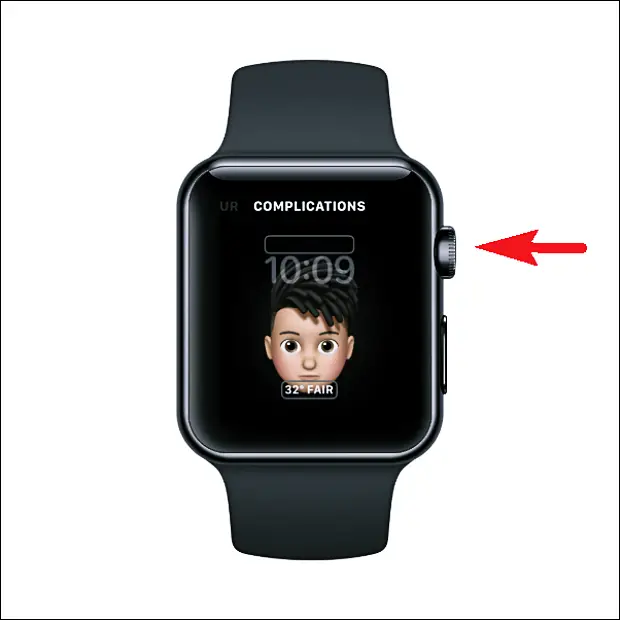
Appuyez ensuite sur le cadran de la montre Memoji pour le définir comme cadran permanent.

Vous avez maintenant configuré avec succès votre Memoji sur votre Apple Watch Face.

Vous pouvez également appuyer sur Memoji pour exprimer différentes expressions.
Ci-dessus, nous avons vu comment créer Memoji avec Apple Watch Face. Nous espérons que ces informations vous ont aidé à trouver ce dont vous avez besoin.