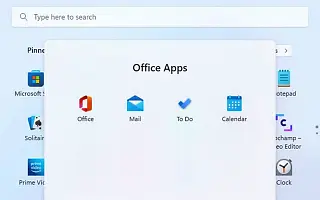Cet article est un guide d’installation avec des captures d’écran pour ceux qui cherchent à créer un dossier de menu Démarrer dans Windows 11.
Dans la mise à jour Windows 11 2022 (version 22H2), le menu Démarrer reçoit une mise à jour qui vous permet d’organiser les applications de la section « Épinglé » dans des dossiers. Semblable aux fonctionnalités disponibles sur Windows 10 et les appareils mobiles tels qu’Android et iOS.
Ci-dessous, je partage comment créer un dossier de menu Démarrer dans Windows 11. Continuez à faire défiler pour le vérifier.
Créer un dossier pour organiser les applications dans le menu Démarrer
Dans cet article, vous apprendrez les étapes pour organiser les applications dans des dossiers dans le menu Démarrer de Windows 11.
Dans Windows 11 22H2, vous pouvez regrouper vos applications préférées dans des dossiers, renommer des dossiers pour décrire leur contenu et supprimer des dossiers lorsque vous n’en avez plus besoin.
1. Créer un dossier
Pour créer un dossier dans Démarrer, procédez comme suit :
- Ouvrez Démarrer .
- Faites glisser et déposez des applications vers d’autres applications pour créer des dossiers.
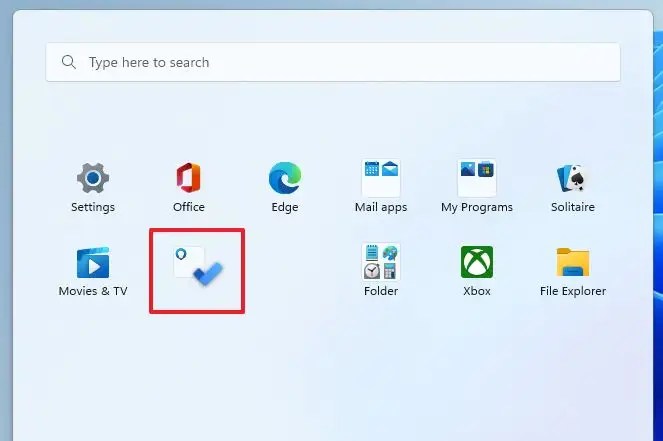
- Faites glisser et déposez d’autres applications pour les ajouter au dossier.
- Cliquez sur un dossier pour l’ouvrir et accéder à l’application.
Une fois les étapes terminées, un dossier d’application sera créé dans lequel vous pourrez prévisualiser les 4 premières icônes du groupe.
2. Renommez le dossier
Pour renommer un dossier dans Démarrer, procédez comme suit :
- Ouvrez Démarrer .
- Cliquez sur le dossier Applications.
- Cliquez sur l’ option Modifier le nom .
- Vérifiez le nom du dossier et appuyez sur Entrée .
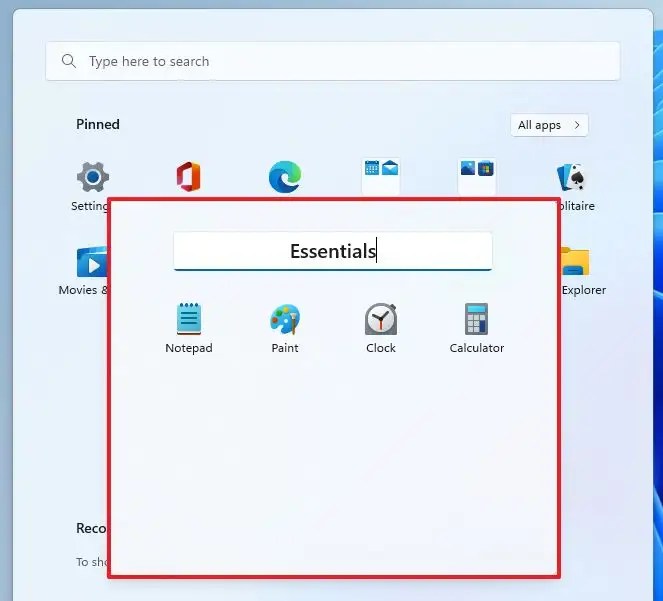
Une fois les étapes terminées, le nouveau nom de la section épinglée sera reflété dans le dossier.
3. Supprimer le dossier
Pour supprimer un dossier depuis Démarrer, procédez comme suit :
- Ouvrez Démarrer .
- Cliquez sur le dossier Applications.
- Faites glisser et déposez chaque application hors du dossier.
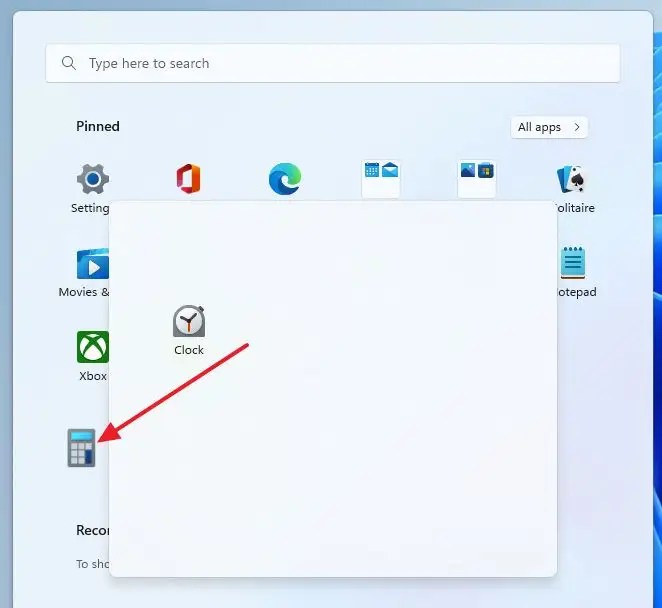
Une fois les étapes terminées, le dossier est automatiquement supprimé du menu Démarrer.
Ci-dessus, nous avons vu comment créer un dossier de menu Démarrer dans Windows 11. Nous espérons que ces informations vous ont aidé à trouver ce dont vous avez besoin.