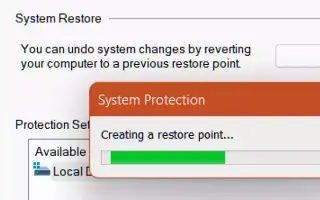Cet article est un guide de configuration avec des captures d’écran pour vous aider à créer un point de restauration dans Windows 11.
Si vous avez utilisé Windows 10, vous connaissez peut-être les points de restauration système. La possibilité de revenir à un état de fonctionnement précédent.
Bien sûr, même la dernière version de Windows, Windows 11, peut créer un point de restauration système en quelques étapes simples. Les points de restauration sont utiles car ils vous aident à récupérer des données à partir de différents types de problèmes.
Les points de restauration vous permettent de restaurer rapidement Windows vers une version précédente. Donc, si vous voulez savoir comment créer un point de restauration dans Windows 11, lisez le bon guide.
Comment créer un point de restauration dans Windows 11 est présenté ci-dessous. Continuez à faire défiler pour le vérifier.
Comment créer un point de restauration dans Windows 11
Dans cet article, nous partageons un guide détaillé sur la création d’un point de restauration dans le système d’exploitation Windows 11. Découvrez quelques étapes simples partagées ci-dessous.
- Tout d’abord, appuyez sur la touche Windows + bouton R de votre clavier. La boîte de dialogue Exécuter s’ouvre.
- Dans la boîte de dialogue Exécuter, tapez sysdm.cpl et appuyez sur le bouton Entrée.
sysdm.cpl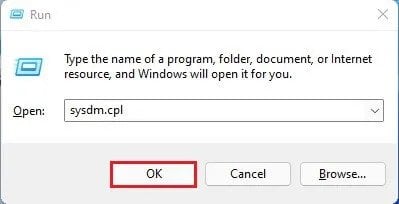
- Cela ouvrira la page des propriétés du système. Sélectionnez l’onglet Protection du système dans la liste.
- Sélectionnez le lecteur comme indiqué dans la capture d’écran et cliquez sur le bouton Configurer.
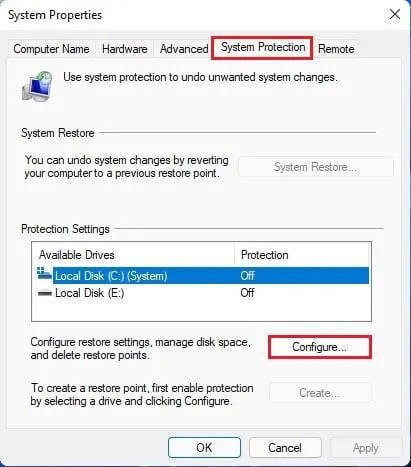
- Dans la fenêtre contextuelle suivante, activez l’option permettant d’activer la protection du système et cliquez sur le bouton « OK ».
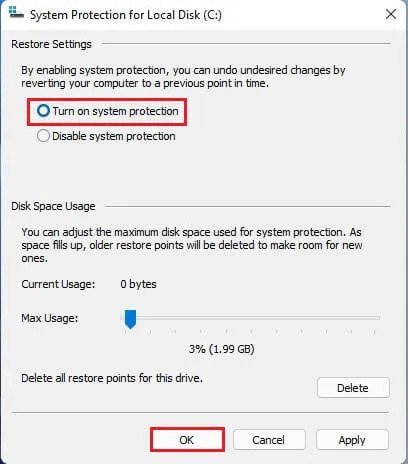
- Cliquez maintenant sur le bouton Créer pour créer un point de restauration.
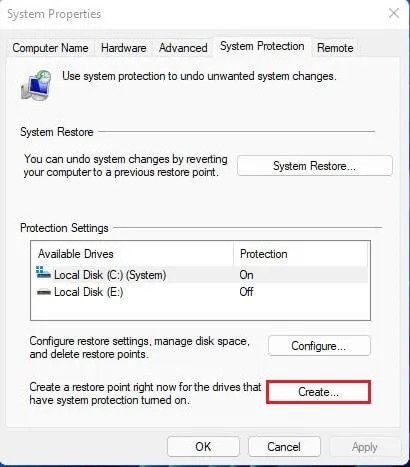
- Vous serez maintenant invité à entrer une description pour identifier le point de restauration. Nommez le point de restauration et cliquez sur le bouton Créer.
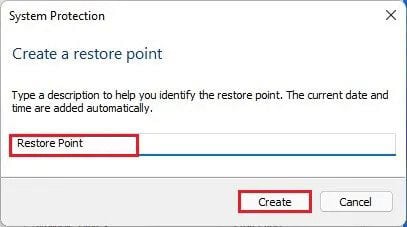
- Attendez maintenant que Windows 11 crée un point de restauration. Une fois créé, vous verrez un message de réussite.
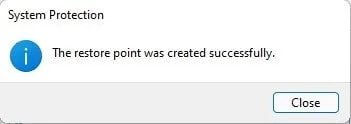
La configuration est terminée. Voici comment créer un point de restauration dans Windows 11.
Ci-dessus, nous avons vu comment créer un point de restauration dans Windows 11. Nous espérons que ces informations vous ont aidé à trouver ce dont vous avez besoin.