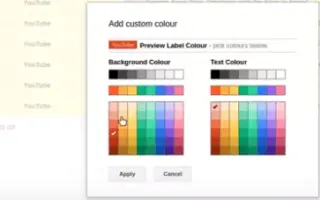Cet article est un guide de configuration avec des captures d’écran utiles sur la façon de définir les couleurs des étiquettes dans Gmail.
Il existe aujourd’hui de nombreux services de messagerie, mais Gmail est le plus populaire et offre de meilleures fonctionnalités. Si vous utilisez Gmail à des fins professionnelles, vous connaissez probablement déjà l’importance de la gestion de votre messagerie.
Pour vous aider à gérer vos e-mails, Gmail propose plusieurs fonctionnalités telles que la possibilité de définir des filtres, des libellés, etc. Une fonctionnalité moins connue des fonctionnalités de gestion des e-mails de Gmail est les étiquettes à code couleur qui vous aident à organiser vos e-mails par couleur.
Vous trouverez ci-dessous comment définir la couleur de l’étiquette dans Gmail. Continuez à faire défiler pour le vérifier.
Processus de définition d’étiquettes à code couleur dans Gmail pour l’organisation des boîtes aux lettres
Ainsi, si vous rencontrez des difficultés pour gérer vos e-mails dans Gmail, vous devez organiser vos messages à l’aide d’un code couleur. Et dans cet article, nous allons apprendre à le faire. Voici un guide étape par étape sur la façon d’utiliser des étiquettes à code couleur pour organiser votre boîte de réception dans Gmail.
1. Créer une étiquette dans Gmail
La première étape consiste à créer une étiquette. Ce n’est qu’après avoir créé une étiquette que vous pouvez la colorer et y déplacer des e-mails. Voici comment créer un libellé dans Gmail :
- Tout d’abord, connectez-vous à Gmail.com et cliquez sur le bouton Plus dans le volet de gauche.
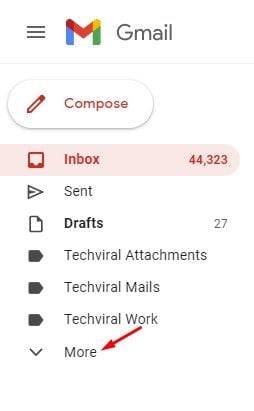
- Cela développera des sections supplémentaires. Vous devez faire défiler vers le bas et cliquer sur l’option Créer une nouvelle étiquette.
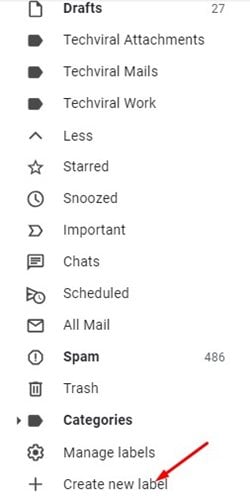
- Dans la boîte de dialogue Nouvelle étiquette, entrez un nom d’étiquette et cliquez sur le bouton Créer .
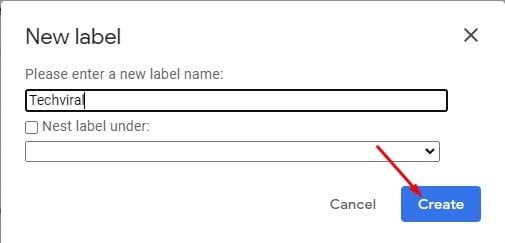
La configuration est terminée. Voici comment créer un libellé dans Gmail : Les étiquettes dans Gmail sont comme des dossiers dans lesquels vous pouvez stocker vos e-mails. Dans Gmail, vous pouvez créer autant de libellés que vous le souhaitez en fonction de vos besoins.
2. Étiquettes de code couleur
Après avoir créé une étiquette, vous pouvez lui attribuer un code couleur pour la distinguer visuellement des autres étiquettes d’e-mail. Voici comment colorer un libellé dans Gmail :
- Dans le volet de gauche, cliquez sur les trois points à côté du nom du libellé .
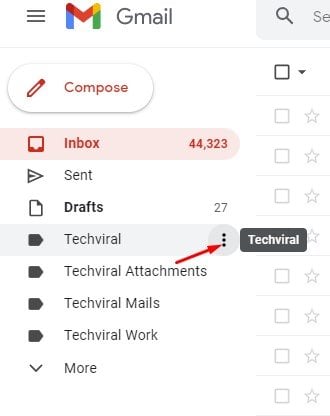
- Cliquez sur Couleur de l’étiquette dans la liste des options .
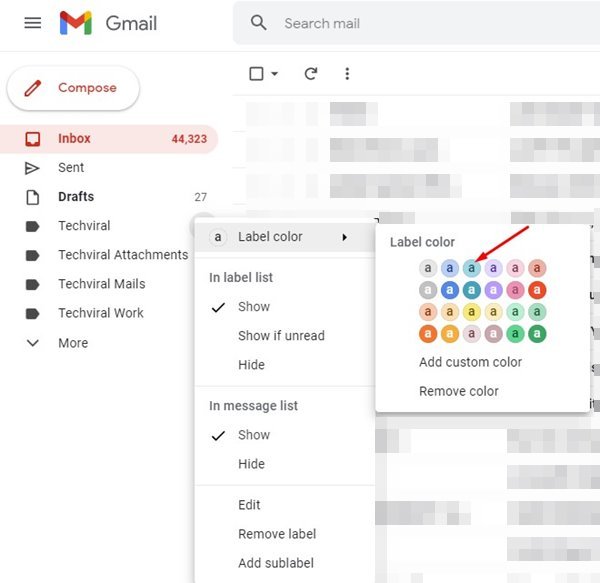
- Maintenant, vous devez choisir la couleur que vous voulez.
- Pour créer une couleur personnalisée, cliquez sur l’ option Ajouter une couleur personnalisée et sélectionnez un code de couleur.
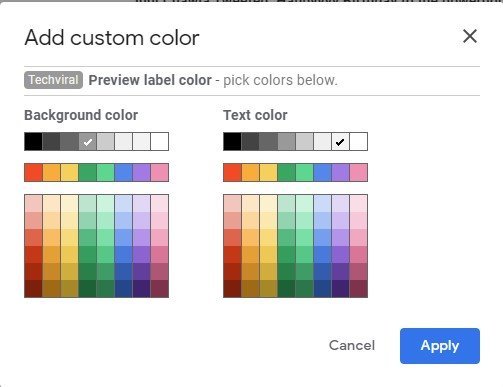
La configuration est terminée. Comment colorer une étiquette dans Gmail.
3. Déplacez les e-mails vers des étiquettes à code couleur
Après avoir effectué les deux étapes ci-dessus, vous êtes prêt à déplacer vos e-mails vers des étiquettes à code couleur. Voici comment déplacer des e-mails avec des étiquettes à code couleur dans Gmail :
- Tout d’abord , sélectionnez l’e-mail que vous souhaitez déplacer vers l’étiquette .
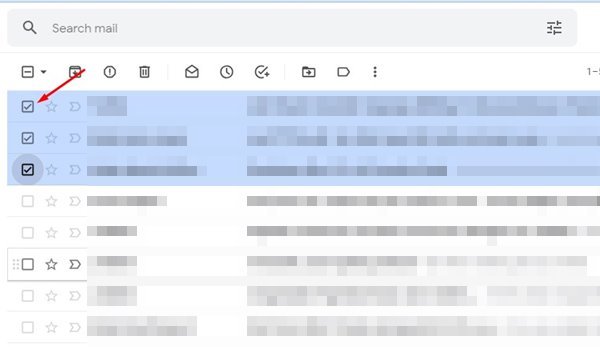
- Cliquez ensuite sur l’ icône Étiquettes dans la barre d’outils et choisissez Étiquettes à code couleur. Une fois terminé, cliquez sur le bouton Appliquer. Cela déplacera les e-mails sélectionnés vers l’étiquette sélectionnée.
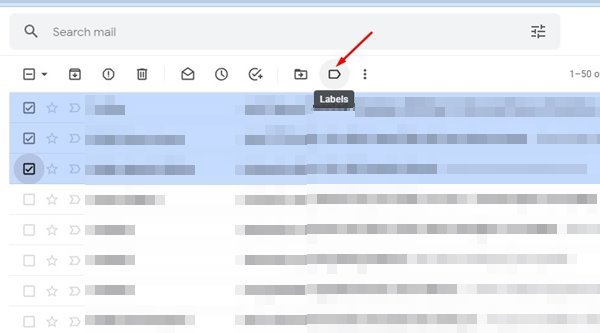
- Pour appliquer un filtre qui déplace des e-mails spécifiques vers des libellés, vous devez cliquer sur Afficher les options de recherche dans la barre de recherche.
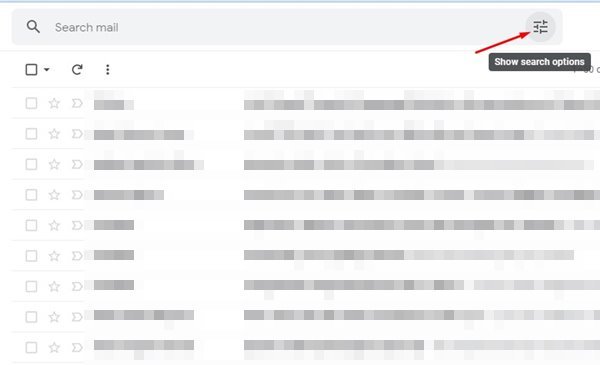
- De : Entrez votre adresse e – mail dans le champ pour accéder aux étiquettes à code couleur. Lorsque vous avez terminé, cliquez sur l’option Créer un filtre.
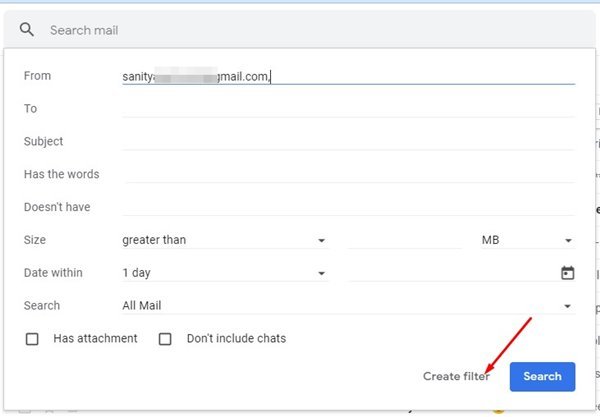
- Cliquez ensuite sur Appliquer l’étiquette et sélectionnez l’ étiquette à code couleur que vous avez créée.
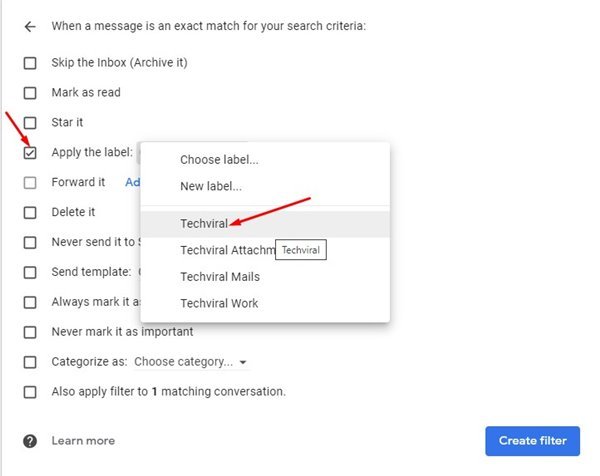
- Lorsque vous avez terminé, cliquez sur le bouton Créer un filtre pour appliquer le filtre.
La configuration est terminée. Après le changement, tous les e-mails reçus de l’adresse e-mail sélectionnée sont automatiquement déplacés vers une étiquette à code couleur.
Vous pouvez attribuer un code couleur aux e-mails pour les faire ressortir visuellement.
Ci-dessus, nous avons vu comment définir la couleur des étiquettes dans Gmail. Nous espérons que ces informations vous ont aidé à trouver ce dont vous avez besoin.