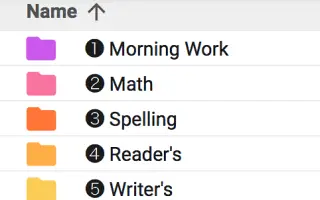Cet article est un guide de configuration avec des captures d’écran utiles sur la façon de définir les couleurs des dossiers dans Google Drive.
Google Drive est le service de stockage en nuage le plus populaire et il existe des applications disponibles pour presque toutes les plateformes.
Vous pouvez télécharger des fichiers et des dossiers depuis Google Drive en quelques étapes simples, et vous obtenez 15 Go de stockage gratuit pour cela. Google Drive est utile, mais si vous comptez beaucoup sur Google Drive, vous pouvez avoir du mal à organiser vos fichiers et dossiers Google Drive.
La meilleure façon d’organiser vos dossiers dans Google Drive est de les colorer. Oui, Google Drive a la capacité de coloriser vos dossiers Drive. Cela peut également aider à éliminer tout l’encombrement et à garder votre Google Drive propre et bien rangé.
Vous trouverez ci-dessous comment définir la couleur du dossier dans Google Drive. Continuez à faire défiler pour le vérifier.
Le processus de définition des couleurs pour les dossiers dans Google Drive
Colorier les dossiers dans Google Drive vous aide à les trouver plus rapidement. Cela aide également à distinguer les dossiers portant le même nom. Ci-dessous, nous partageons un guide étape par étape pour les dossiers de code couleur dans Google Drive.
- Tout d’abord, ouvrez votre navigateur Web préféré et accédez au site Web de Google Drive .
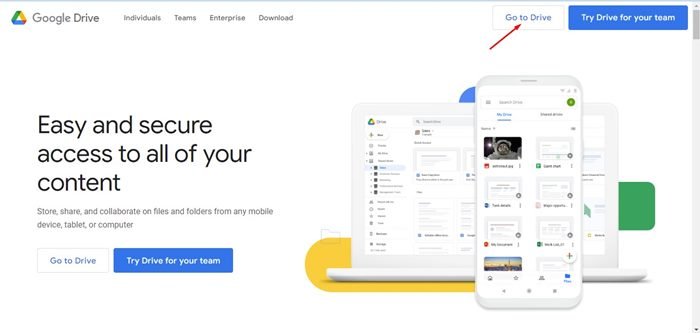
- Ensuite, connectez-vous avec votre compte Google Drive. Accédez maintenant au dossier auquel vous souhaitez attribuer une couleur .
- Après avoir sélectionné le dossier que vous souhaitez coder en couleur, cliquez avec le bouton droit sur le dossier et sélectionnez Changer la couleur .
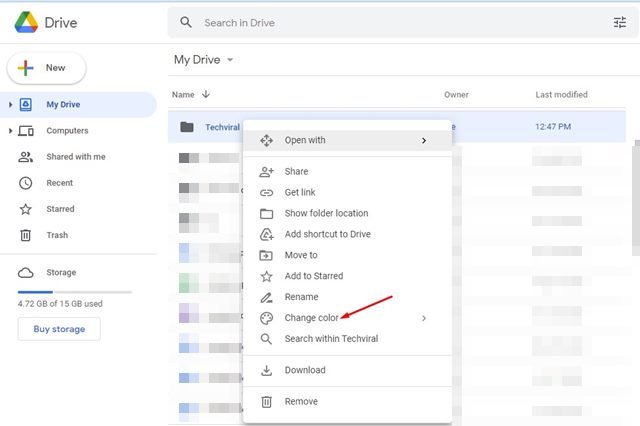
- Passez votre curseur sur le changement de couleur pour voir une couleur différente.
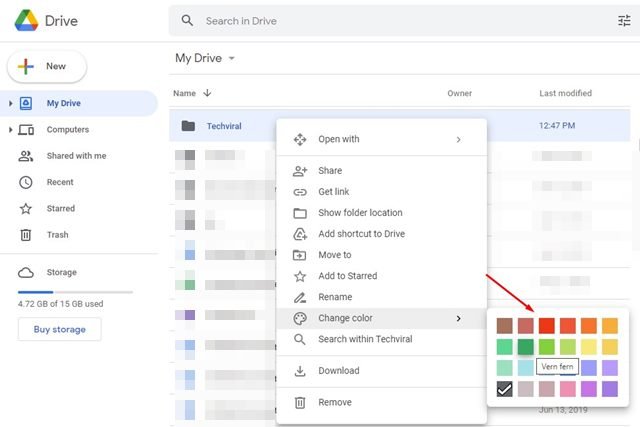
- Pour attribuer une couleur, vous devez cliquer sur une couleur. Si vous souhaitez attribuer des couleurs à d’autres dossiers Google Drive, vous devez répéter les mêmes étapes.
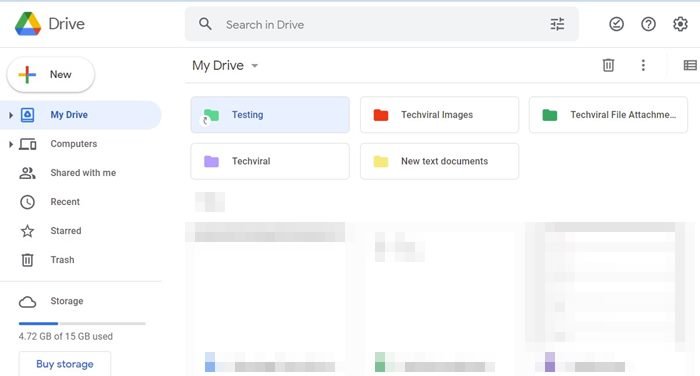
La configuration est terminée. Comment attribuer des couleurs aux dossiers dans Google Drive. Actuellement, Google Drive propose 24 couleurs au choix et il n’y a pas d’option pour ajouter des codes de couleur.
Choisissez une couleur (gris) ci-dessous pour inverser le changement de couleur .
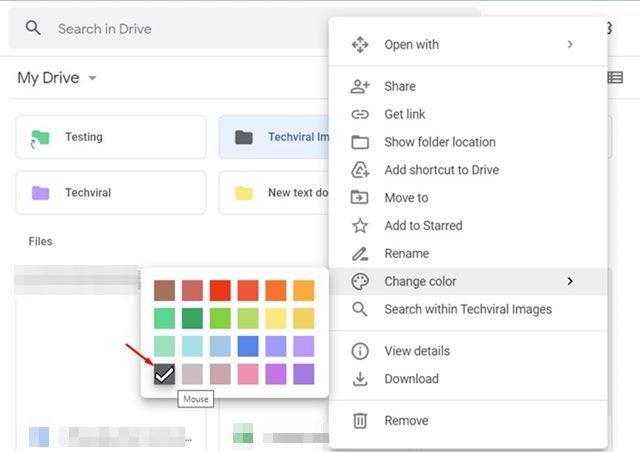
C’est tout pour savoir comment colorer un dossier dans Google Drive pour ordinateur. Google Drive utilise le gris comme couleur par défaut pour tous les dossiers qu’il crée. Cependant, vous pouvez changer la couleur de votre dossier Google Drive en quelques étapes simples en suivant le processus décrit dans cet article.
Ci-dessus, nous avons vu comment définir la couleur d’un dossier dans Google Drive. Nous espérons que ces informations vous ont aidé à trouver ce dont vous avez besoin.