Cet article est un guide avec des captures d’écran pour vous aider à configurer des bloqueurs de sites Web spécifiques sur votre iPhone. Si vous ne voulez pas visiter les sites Web, bloquez-les tous dans Safari.
Internet peut être un endroit effrayant. Ce n’est certainement pas un endroit où les enfants peuvent librement accéder. Si votre enfant accède fréquemment à votre iPhone ou si vous envisagez de donner à votre enfant son propre téléphone portable, nous vous recommandons de restreindre l’accès à certains sites Web. Votre meilleur pari est de configurer un « Contrôle parental complet » pour l’appareil de votre enfant.
Cependant, si vous souhaitez bloquer un site Web pour une raison quelconque sur n’importe quel appareil, vous pouvez le faire très facilement avec un iPhone. Une fois que vous l’avez fait, vous n’avez plus à vous soucier du fait que vous ou vos enfants tournez les yeux vers des choses que vous ne voulez pas.
Vous trouverez ci-dessous des instructions sur la façon de bloquer des sites Web spécifiques sur votre iPhone. Continuez à faire défiler pour le vérifier.
Bloquer les sites Web sur iPhone
Pour bloquer les sites Web sur votre iPhone, vous devez activer Screen Time si vous ne l’utilisez pas déjà. Ouvrez l’application Paramètres et accédez à « Temps d’écran ».
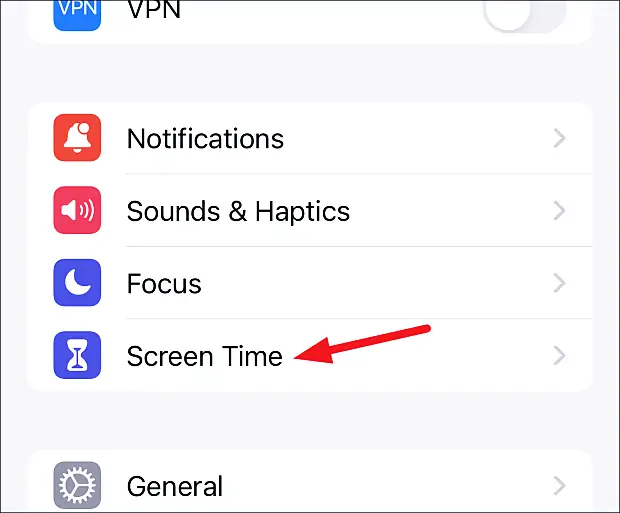
Sélectionnez ensuite « Ceci est mon iPhone » pour configurer les paramètres de temps d’écran en conséquence. Vous pouvez également configurer un code d’accès Screen Time si vous ne souhaitez pas que quiconque puisse modifier les restrictions de contenu que vous avez appliquées.
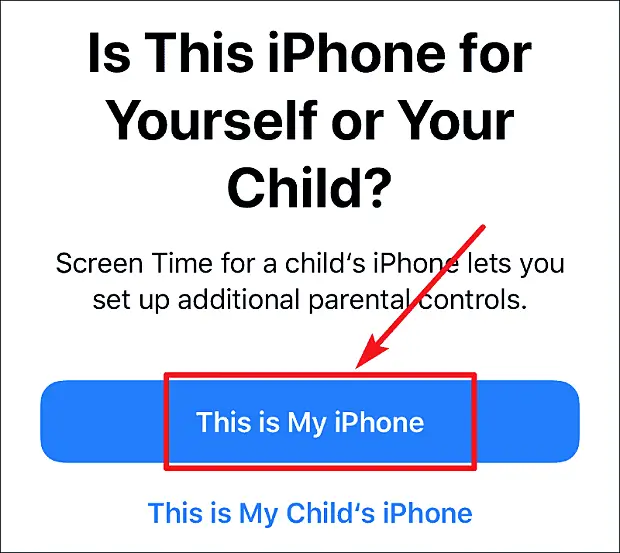
Une fois que vous avez configuré Screen Time, accédez à « Content & Privacy Restrictions ».
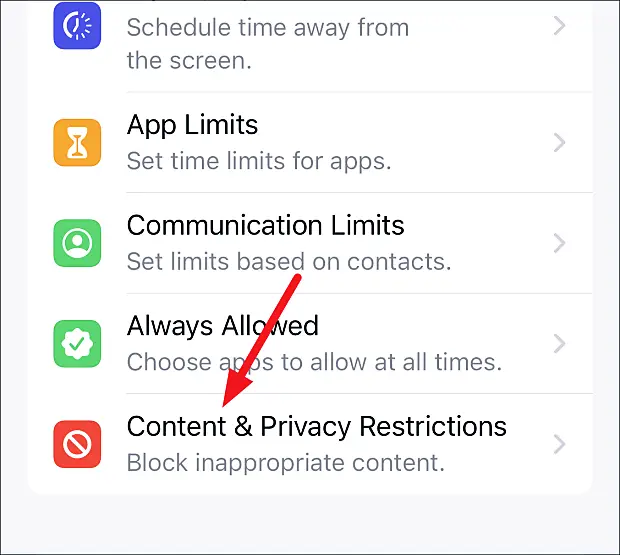
Appuyez ensuite sur l’option « Restrictions de contenu ».
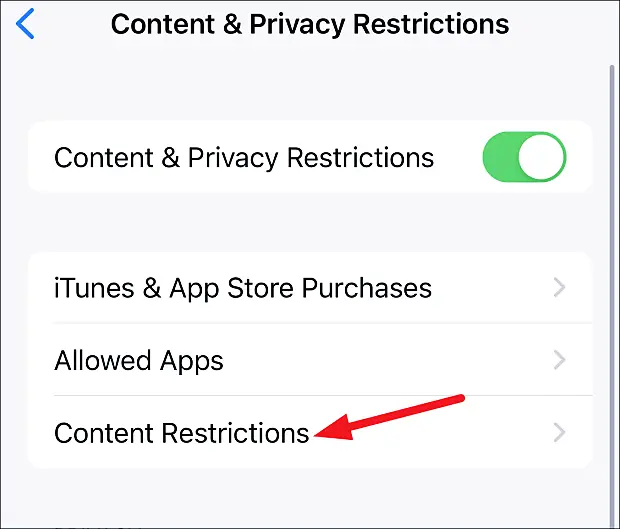
Allez à l’option ‘Contenu Web’.
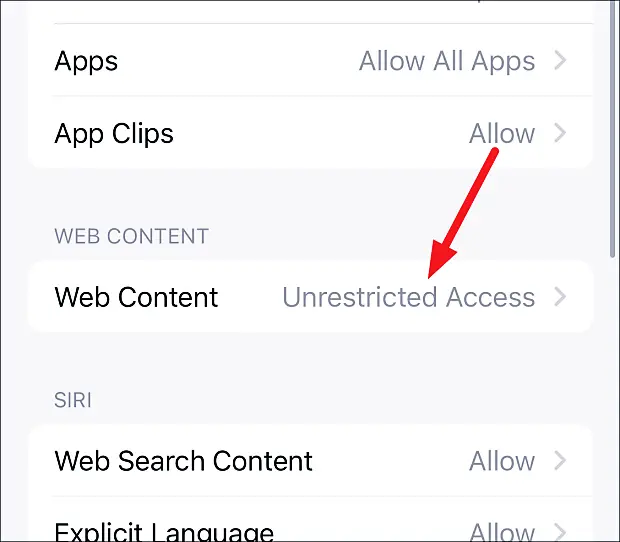
Bloquer des sites Web spécifiques
Pour limiter les sites Web pour adultes uniquement, sélectionnez « Restreindre les sites Web pour adultes » dans les options. Safari restreint automatiquement l’accès à de nombreux sites Web pour adultes.
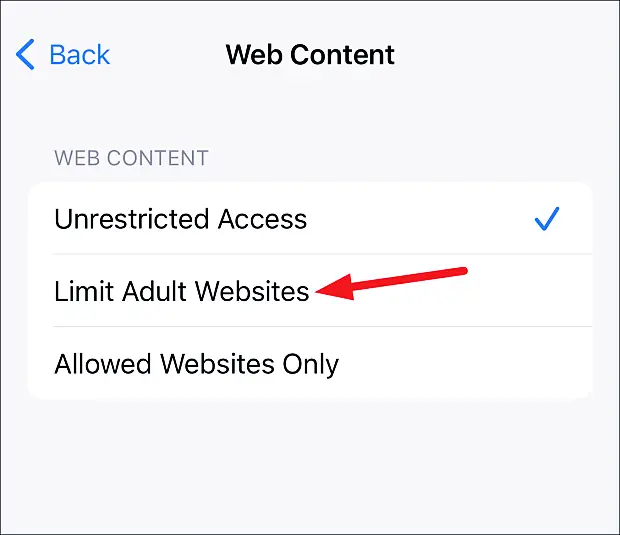
Vous pouvez également ajouter manuellement des sites Web à cette liste. Dans la section « Ne pas autoriser », appuyez sur « Ajouter un site Web ».
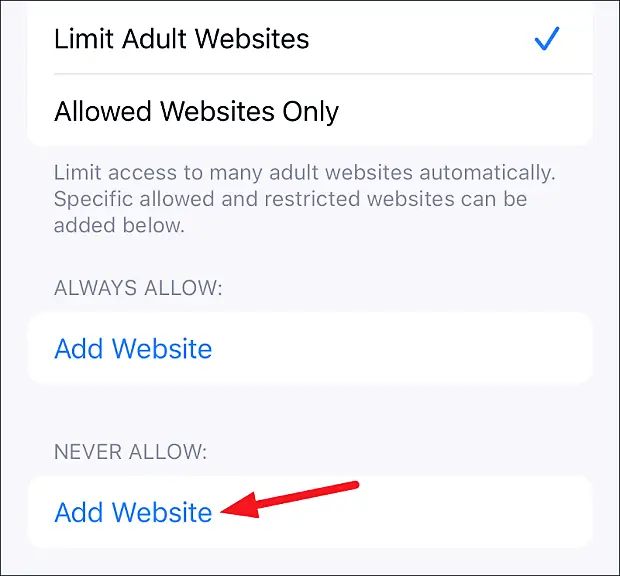
Un écran permettant d’ajouter un site Web s’ouvre. Ajoutez l’URL complète du site Web que vous souhaitez bloquer. En plus des sites Web que Safari bloque automatiquement, il bloque toujours ces sites Web. Vous pouvez ajouter autant de sites Web que vous le souhaitez à cette liste.
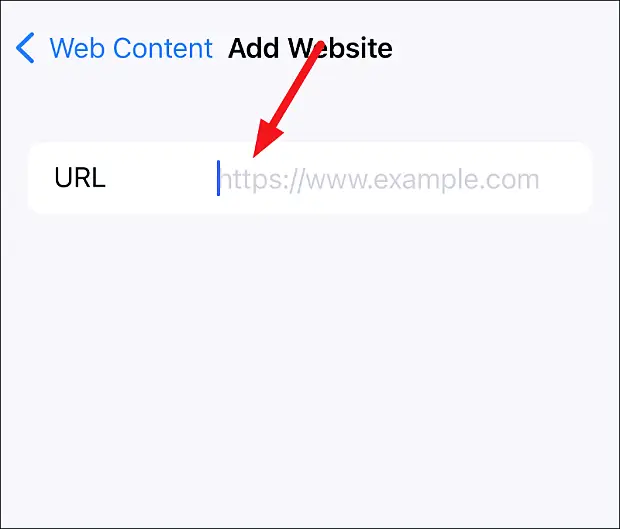
Si Safari bloque le site Web que vous souhaitez visiter, vous pouvez l’ajouter à votre liste « Toujours autoriser ». Appuyez sur « Ajouter un site Web » et ajoutez l’URL complète du site Web que vous souhaitez contourner la campagne de blocage diligent de Safari.
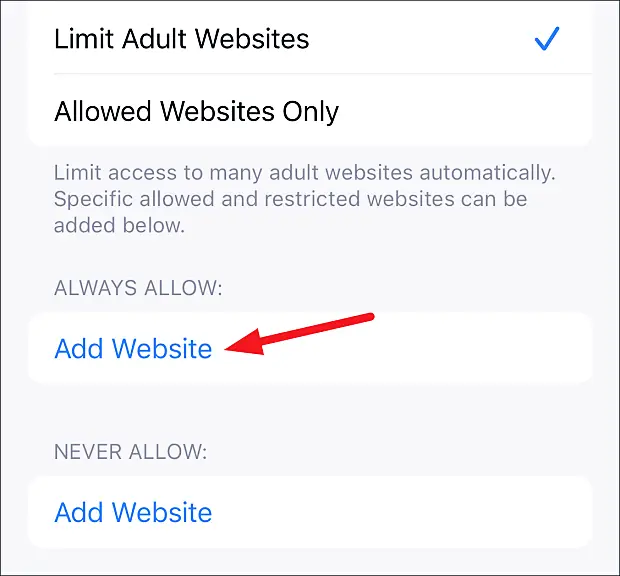
Autoriser uniquement certains sites Web
Si les seules personnes qui accèdent à l’appareil sont des enfants et que vous souhaitez vous assurer que seuls certains sites Web peuvent être visités, l’iPhone propose également une approche plus drastique à cet égard.
Sous Options de restriction de contenu Web, sélectionnez l’option « Sites Web autorisés uniquement ».
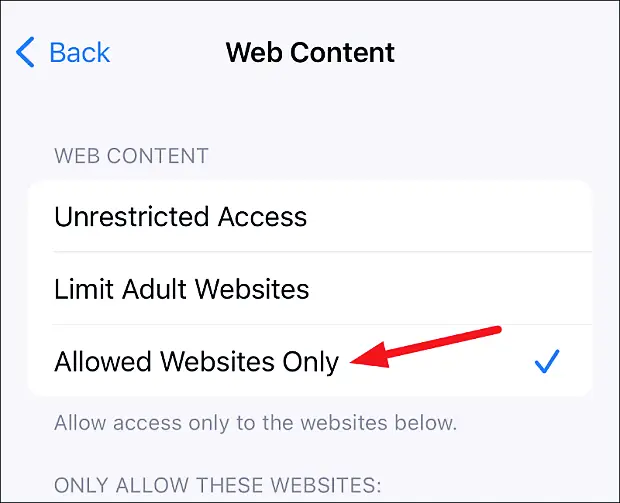
Apple fournit automatiquement une liste organisée de plusieurs sites Web pour enfants que vous pouvez autoriser. Vous pouvez le conserver ou le supprimer. Pour supprimer un site Web, balayez vers la droite sur l’option et appuyez sur « Supprimer ».
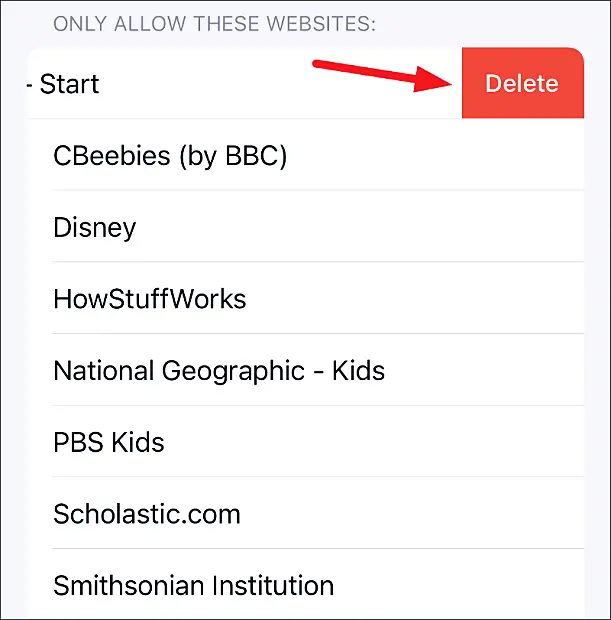
Pour ajouter des sites Web que vous souhaitez autoriser, cliquez sur « Ajouter un site Web » et saisissez le titre et l’URL complète du site. Répétez ces étapes pour ajouter des sites Web un par un.
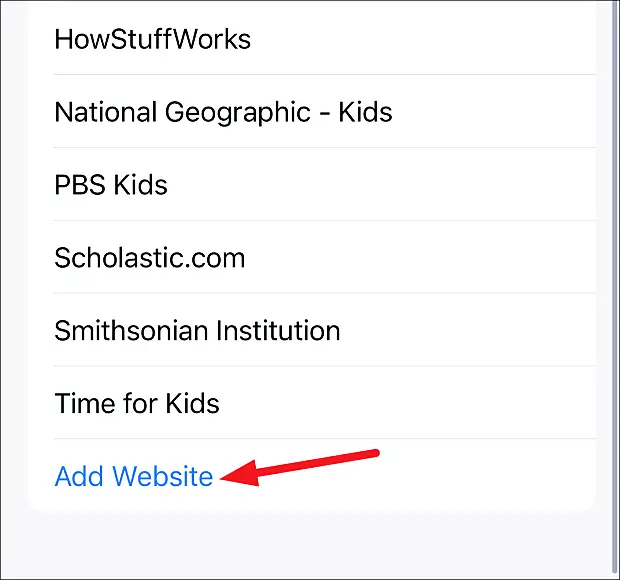
Que vous souhaitiez protéger votre appareil contre l’ouverture accidentelle de certains sites Web pour adultes ou en faire un appareil sûr pour que vos enfants puissent naviguer sur Internet, c’est très simple avec un iPhone. Les paramètres peuvent être un peu enterrés sous quelques écrans, mais y accéder est toujours aussi simple qu’un morceau de gâteau. Vous n’avez même pas besoin d’être très calé en technologie pour tout configurer. Alors allez-y et bloquez ce site Web.
Ci-dessus, nous avons examiné comment définir une fonction de blocage de site Web spécifique sur iPhone. Nous espérons que ces informations vous ont aidé à trouver ce dont vous avez besoin.













