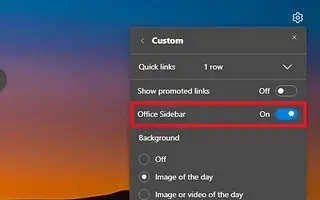Cet article est un guide de configuration avec des captures d’écran pour ceux qui recherchent un moyen de désactiver la barre latérale dans Microsoft Edge.
Microsoft Edge a deux barres latérales, une à droite qui fournit des raccourcis vers de nombreux produits Microsoft, tels que la recherche, les outils, les jeux et Outlook, et une qui apparaît uniquement à gauche, qui contient des raccourcis vers les applications Office.
Bien que ces barres latérales puissent fonctionner pour certaines personnes, elles peuvent ne pas fonctionner pour tout le monde car elles semblent être une tactique pour distraire, prendre beaucoup de place et promouvoir davantage les services de votre entreprise.
Si vous êtes un utilisateur de Microsoft Edge et que ces fonctionnalités ne vous sont pas utiles, vous pouvez facilement les désactiver.
Ci-dessous, je partage comment désactiver la barre latérale dans Microsoft Edge. Continuez à faire défiler pour le vérifier.
Désactiver la barre latérale dans Microsoft Edge
Cet article vous guidera à travers les étapes pour désactiver la barre latérale dans Microsoft Edge.
Pour désactiver la barre latérale Edge, procédez comme suit :
- Ouvrez MicrosoftEdge .
- Cliquez sur le bouton Paramètres et plus (3 points).
- Sélectionnez l’ option Masquer la barre latérale .
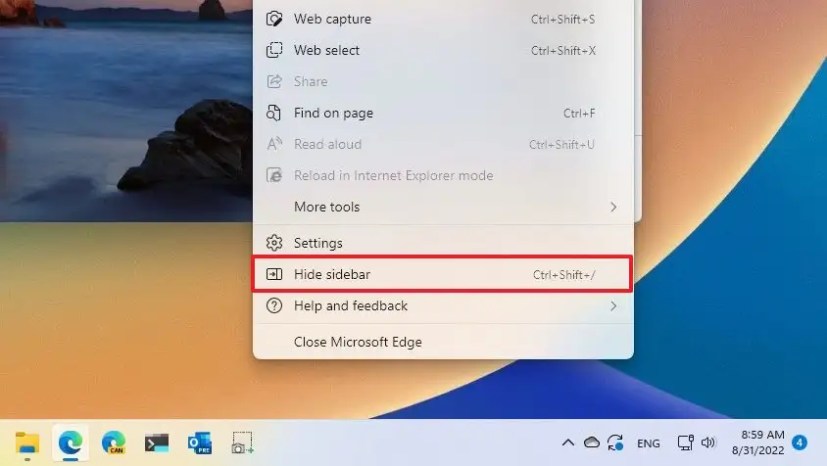
Vous pouvez également cliquer sur le bouton « Masquer la barre latérale » en bas de la barre. Vous pouvez également activer ou désactiver rapidement une fonctionnalité à l’aide du raccourci clavier Ctrl + Maj + / . Alternativement, vous pouvez désactiver la barre latérale en désactivant l’interrupteur à bascule dans la page des paramètres « Apparence ».
Désactiver la barre latérale Office dans Microsoft Edge
Utilisez les étapes suivantes pour désactiver la barre latérale Office pour les nouveaux onglets dans Microsoft Edge.
- Ouvrez MicrosoftEdge .
- Cliquez sur le bouton Nouvel onglet .
- Cliquez sur le bouton Mise en page dans le coin supérieur droit .
- Désactivez le commutateur à bascule de la barre latérale Office .
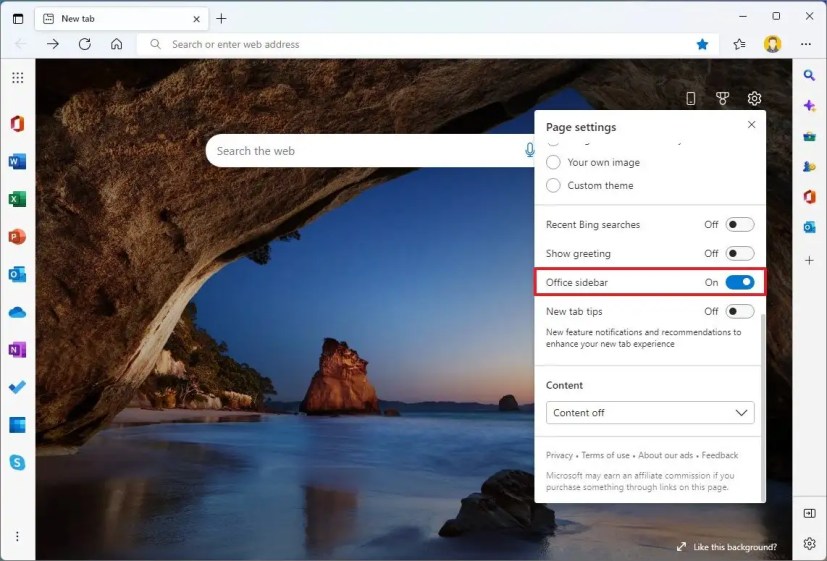
Une fois les étapes terminées, la barre latérale n’est plus disponible lors de l’ouverture d’un nouvel onglet.
Ci-dessus, nous avons vu comment désactiver la barre latérale dans Microsoft Edge. Nous espérons que ces informations vous ont aidé à trouver ce dont vous avez besoin.