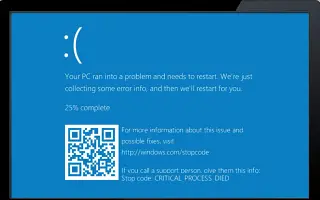Cet article est un guide d’installation avec quelques captures d’écran utiles sur la façon de désactiver la génération de vidage sur incident dans Windows 10.
Si vous utilisez Windows 10, vous saurez que le système d’exploitation comporte de nombreux bogues et erreurs. Par exemple, les utilisateurs de Windows rencontrent souvent des erreurs BSOD, des erreurs d’écran noir, des erreurs de pilote, etc.
Chaque fois que Windows 10 détecte une erreur fatale, il crée un fichier de vidage et prend des mesures spécifiques pour résoudre l’erreur. Dans la plupart des cas, Windows 10 ne résout pas le problème, mais vous pouvez utiliser le fichier de vidage généré par Windows 10 à des fins de dépannage.
Qu’est-ce qu’un fichier de vidage sur incident ?
Un fichier de vidage sur incident est un format de fichier qui est automatiquement créé lorsqu’un BSoD se produit sur un système, communément appelé « erreur d’arrêt », « erreur système » ou « vérification de bogue ».
Ces fichiers de vidage sur incident peuvent aider les développeurs à corriger les erreurs système BSOD ou inconnues. Si vous rencontrez un problème avec le BSOD, vous pouvez envoyer au développeur un fichier de vidage sur incident pour corriger l’erreur.
Bien que les fichiers de vidage sur incident soient utiles, ils peuvent gaspiller beaucoup d’espace sur le disque dur. Ainsi, si vous n’utilisez pas de fichiers de vidage sur incident, il est préférable de désactiver la création de fichiers de vidage sur incident dans Windows 10.
Comment désactiver la génération de vidage sur incident dans Windows 10 est présenté ci-dessous. Continuez à faire défiler pour le vérifier.
Comment désactiver la création de fichiers de vidage sur incident dans Windows 10
La désactivation de la création de fichiers de vidage sur incident dans Windows 10 est très simple.
Important : Windows 10 efface automatiquement les fichiers de vidage sur incident lorsque l’espace disque est limité. Le sens du stockage doit être activé pour effacer les vidages sur incident.
- Tout d’abord , cliquez sur le bouton Démarrer de Windows 10 et sélectionnez Paramètres .
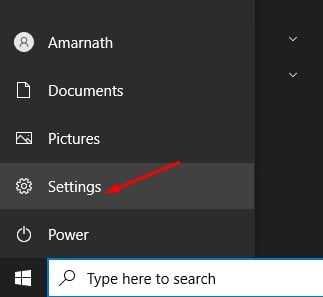
- Dans l’application Paramètres, cliquez sur Options système .
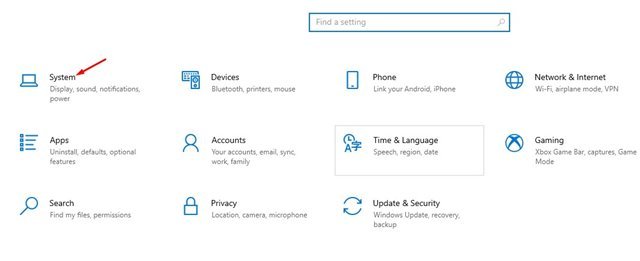
- Cliquez maintenant sur l’option d’ information dans le volet de gauche .
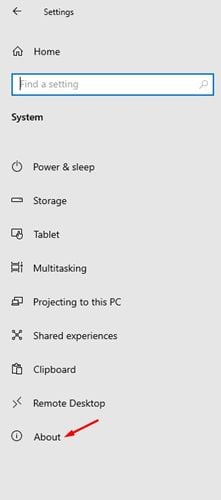
- Dans le volet de droite, cliquez sur Paramètres système avancés comme indiqué ci-dessous .
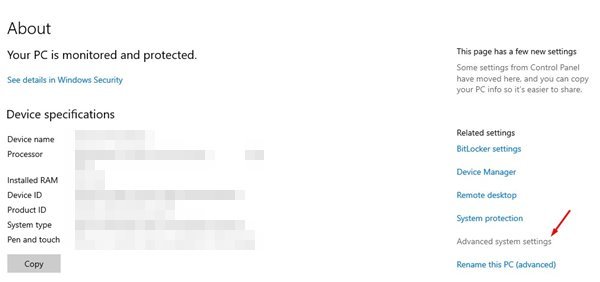
- Cliquez maintenant sur l’onglet Avancé de la page des propriétés du système .
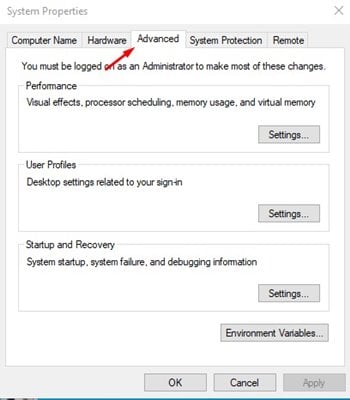
- Cliquez sur le bouton Paramètres sous Démarrage et récupération .
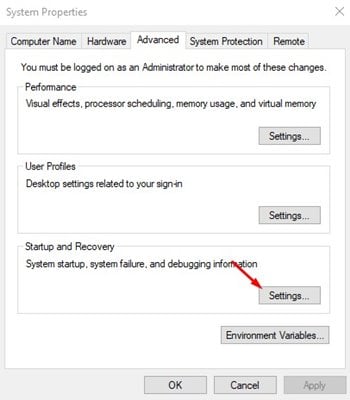
- Sur la page suivante, sous Écrire les informations de débogage, utilisez le menu déroulant et sélectionnez l’ option (Aucun) . Une fois terminé, cliquez sur le bouton OK .
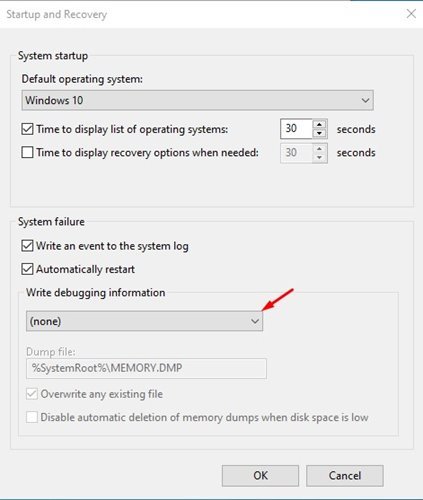
La configuration est terminée. Si vous changez d’avis, vous pouvez même annuler les modifications.
Ci-dessus, nous avons examiné comment désactiver la génération de vidage sur incident dans Windows 10. Nous espérons que ces informations vous ont aidé à trouver ce dont vous avez besoin.