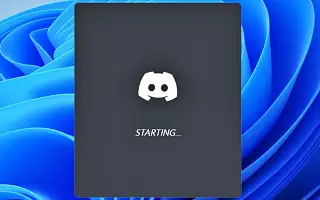Cet article est un guide avec des captures d’écran qui peuvent vous aider à désactiver la lecture automatique de Discord au démarrage de Windows.
Actuellement, il existe des centaines de services de chat vocal et textuel pour les jeux disponibles sur le Web. Cependant, parmi eux, Discord se démarque parmi la foule. Discord est célèbre pour son interface et sa simplicité par rapport aux autres services de chat de jeu. Discord est également connu pour sa base d’utilisateurs actifs.
Si vous avez installé le client de bureau Discord sur Windows, vous remarquerez que le client s’ouvre automatiquement au démarrage. Par défaut, le client de bureau Discord est configuré pour s’ouvrir au démarrage. Cela signifie que même si vous ne prévoyez pas d’utiliser Discord, il se lancera et s’exécutera automatiquement en arrière-plan.
Comment désactiver la lecture automatique de Discord au démarrage de Windows
Si vous cherchez un moyen d’empêcher Discord de s’ouvrir au démarrage de Windows 11, vous lisez le bon guide. Vous trouverez ci-dessous des instructions sur la façon de désactiver la lecture automatique de Discord au démarrage de Windows. Continuez à faire défiler pour le vérifier.
1. Désactiver l’ouverture de Discord au démarrage via les paramètres de l’application
De cette façon, je modifie certains paramètres de l’application dans Discord afin que l’application ne s’ouvre pas au démarrage.
- Tout d’abord, cliquez sur Recherche Windows 11 et tapez Discord. Ouvrez ensuite l’application Discord dans la liste des options.
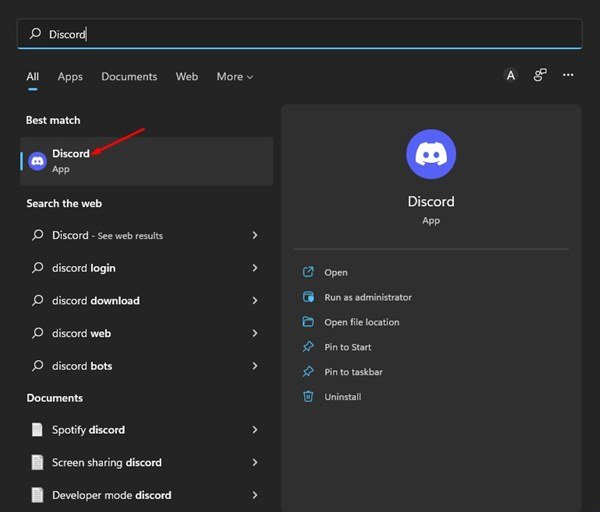
- Dans l’interface de l’application Discord, cliquez sur l’ icône d’engrenage Paramètres dans le coin inférieur gauche.
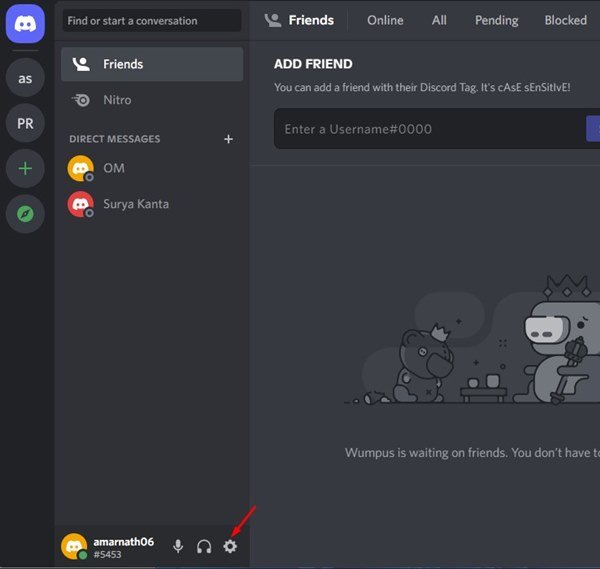
- Dans le volet de gauche, cliquez sur l’ option Paramètres Windows ci-dessous.
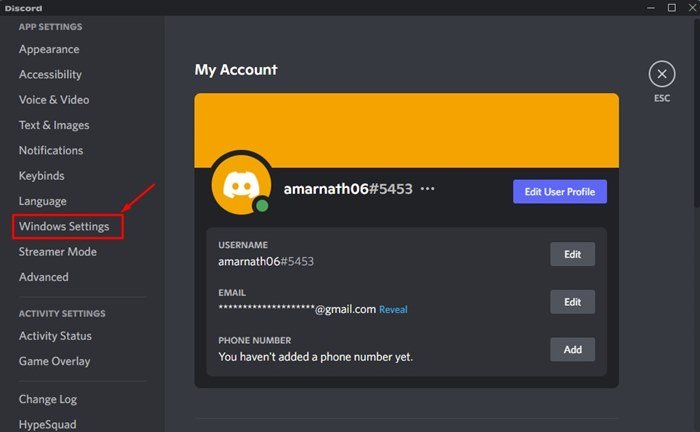
- Désactivez la bascule pour Open Discord sur la droite .
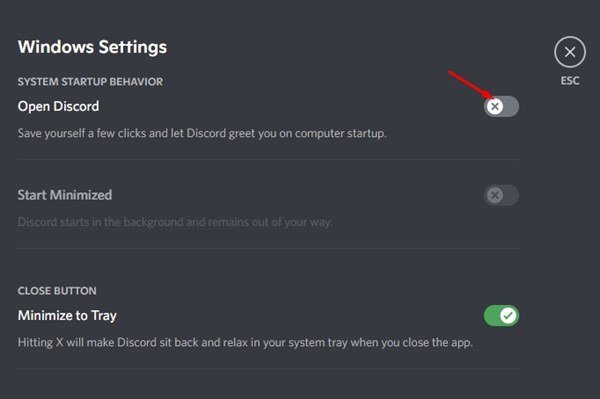
La première méthode est terminée. C’est un moyen d’empêcher l’ouverture de Discord au démarrage.
2. Désactiver l’ouverture de Discord au démarrage via le gestionnaire de tâches
Dans cette méthode, utilisez le gestionnaire de tâches pour arrêter le démarrage de Discord dans Windows 11.
- Tout d’abord, cliquez sur recherche Windows 11 et tapez gestionnaire de tâches .
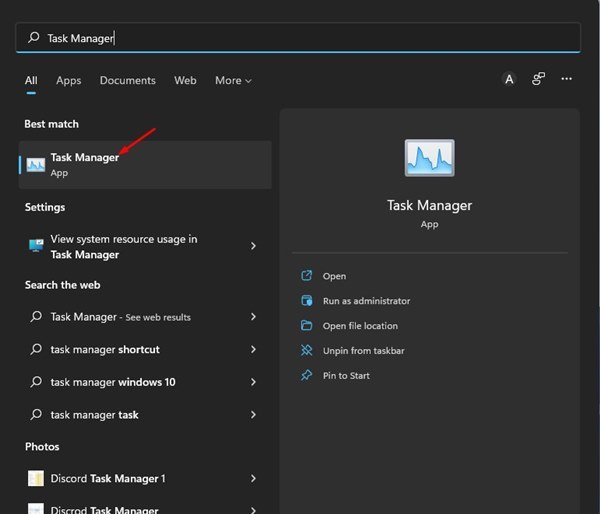
- Dans le gestionnaire de tâches, passez à l’onglet Démarrer comme indiqué ci-dessous.
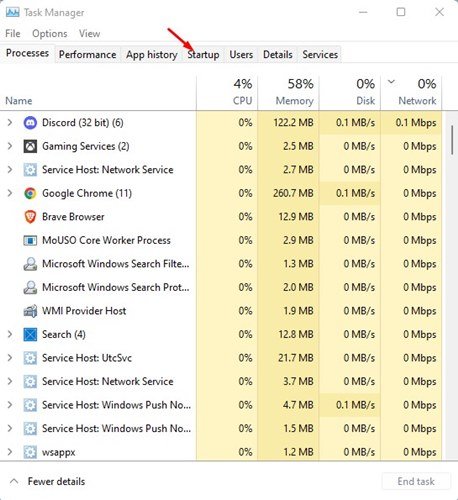
- Faites un clic droit sur Discord dans l’application de démarrage et sélectionnez Désactiver .
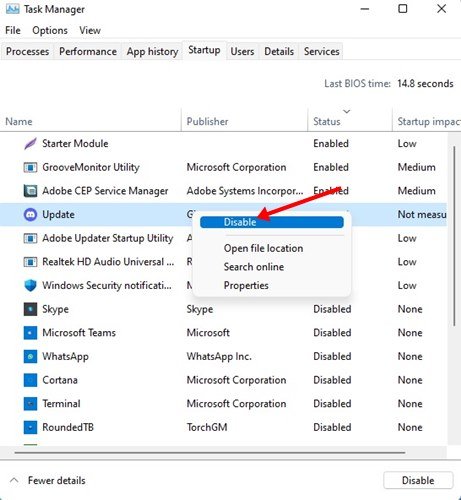
- Pour réactiver l’application Discord, faites un clic droit sur Discord et sélectionnez l’ option Activer .
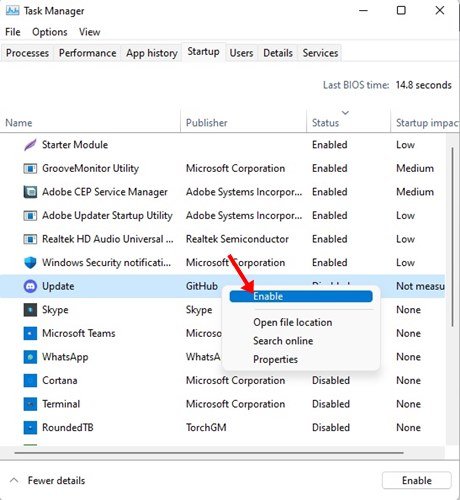
La deuxième méthode est terminée. C’est la deuxième façon d’empêcher l’ouverture de Discord au démarrage via le gestionnaire de tâches.
Ci-dessus, nous avons examiné deux façons de désactiver l’exécution automatique de Discord au démarrage de Windows.