Cet article est un guide d’installation avec quelques captures d’écran utiles sur la façon de désactiver l’accélération matérielle dans Microsoft Edge.
Microsoft Edge est devenu le deuxième navigateur Web le plus populaire au monde après Google Chrome. Les navigateurs Google Chrome et Edge partagent de nombreuses similitudes car ils sont basés sur Chromium. La dernière version du navigateur Edge est plus optimisée que Google Chrome et utilise moins de ressources.
Microsoft Edge et Google Chrome, alimentés par le moteur Chrome, prennent en charge l’accélération matérielle. L’accélération matérielle est une fonctionnalité qui oblige les navigateurs Web à utiliser le GPU au lieu du CPU pour restituer du texte, des images, des vidéos et d’autres éléments.
L’accélération matérielle est activée par défaut dans la dernière version du navigateur Edge, qui restitue automatiquement les graphiques via le GPU au lieu du CPU. Cette fonctionnalité est utile car elle libère de l’espace sur le processeur, mais elle se comporte souvent mal et empêche certains éléments visuels de s’afficher correctement.
Vous trouverez ci-dessous comment désactiver l’accélération matérielle dans Microsoft Edge. Continuez à faire défiler pour le vérifier.
Le processus de désactivation de l’accélération matérielle dans Microsoft Edge
Si vous rencontrez des problèmes tels que des images qui ne se chargent pas ou des vidéos qui ne se lisent pas lors de l’utilisation du navigateur Edge, la première chose à faire est de désactiver l’accélération matérielle.
- Tout d’abord, cliquez sur Rechercher dans la barre des tâches et tapez Microsoft Edge. Ouvrez ensuite le navigateur Edge à partir de la liste des résultats de recherche.
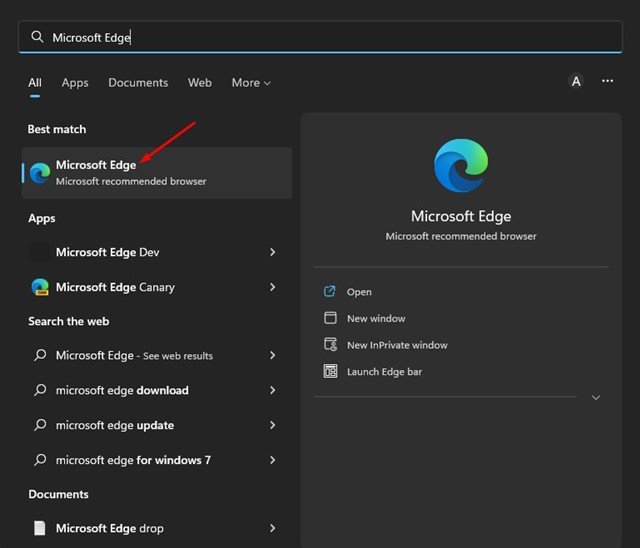
- Dans les options du navigateur Edge, cliquez sur les trois points dans le coin supérieur droit .
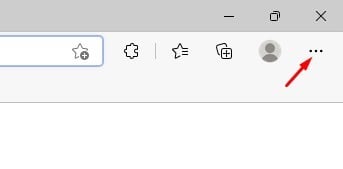
- Dans la liste des options, cliquez sur Paramètres Options.
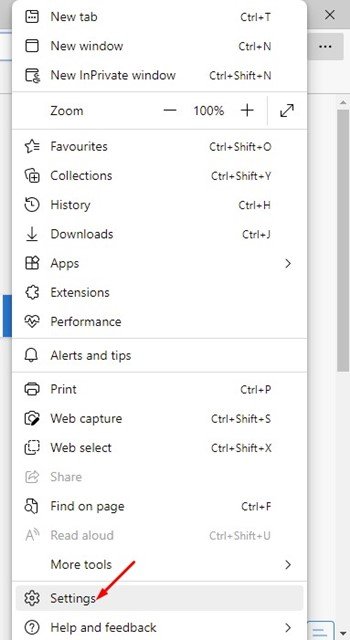
- Dans le volet gauche de la page Paramètres , cliquez sur Options système et performances.
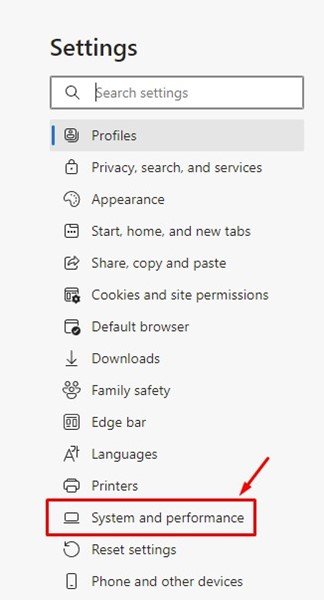
- Sur la droite, recherchez l’ option « Utiliser l’accélération matérielle lorsqu’elle est disponible » .
- Désactivez la bascule pour désactiver l’accélération matérielle .
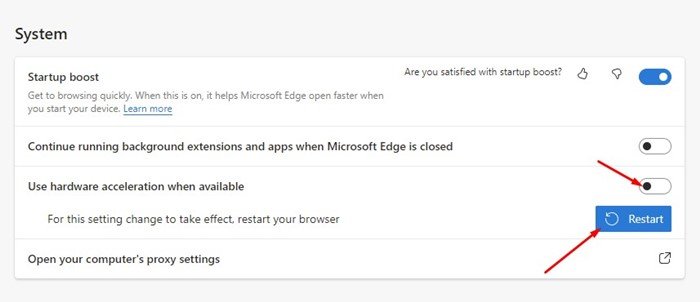
- Une fois terminé, cliquez sur le bouton Redémarrer pour appliquer les modifications.
La configuration est terminée. Comment désactiver l’accélération matérielle dans le navigateur Microsoft Edge. Pour réactiver cette fonctionnalité, désactivez simplement la bascule « Utiliser l’accélération matérielle lorsqu’elle est disponible » à l’étape 5.
L’accélération matérielle est une fonctionnalité qui vous permet de décharger votre processeur tout en utilisant votre navigateur Web. Cependant, vous ne devez l’activer que si votre PC dispose d’un GPU dédié. Si votre PC n’a pas de GPU dédié, il est préférable de désactiver complètement l’accélération matérielle.
Ci-dessus, nous avons examiné comment désactiver l’accélération matérielle dans Microsoft Edge. Nous espérons que ces informations vous ont aidé à trouver ce dont vous avez besoin.













