Cet article est un guide avec des captures d’écran qui peuvent vous aider à désactiver l’accès à la caméra et au microphone sur Android 12.
Si votre smartphone fonctionne sur le dernier Android 12, vous disposez de nombreuses options de confidentialité, notamment un nouveau tableau de bord de confidentialité. L’une des fonctionnalités de confidentialité les plus utiles ajoutées à Android 12 est la possibilité de désactiver la caméra et le microphone.
Avant Android 12, la seule façon de désactiver la caméra et le microphone sur Android est de désactiver tous les capteurs. Et la désactivation des capteurs sur Android nécessite un accès root et provoque parfois de nombreux problèmes de sécurité.
Mais dans Android 12, les choses ont changé. Dans Android 12, l’obturateur de notification dispose d’une caméra dédiée et d’une bascule de micro pour bloquer/débloquer le capteur. Donc, si vous souhaitez désactiver l’accès à la caméra et au microphone sur votre appareil Android, vous avez visité la bonne page Web.
Vous trouverez ci-dessous comment désactiver l’accès à la caméra et au microphone sur Android 12. Continuez à faire défiler pour le vérifier.
Important : Cette méthode ne fonctionne que sur Android 12. Si votre téléphone exécute une ancienne version d’Android, vous pouvez ignorer cet article pour le moment. Cette méthode fonctionne sur n’importe quel smartphone exécutant le système d’exploitation mobile Android 12.
Étapes pour désactiver l’accès à la caméra et au microphone dans Android 12
Dans cet article, nous partageons un guide détaillé sur la façon de désactiver l’accès à la caméra et au microphone dans Android 12. Les étapes sont très simples.
- Tout d’abord, déroulez le panneau de notification sur votre appareil Android. Cela ouvrira le panneau Paramètres rapides.
- Appuyez ensuite sur l’icône Modifier les paramètres rapides comme indiqué dans la capture d’écran ci-dessous .
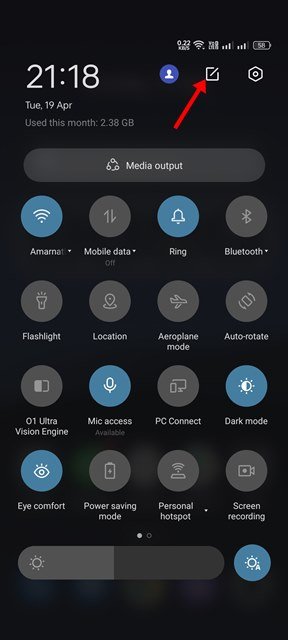
- Dans le menu Edition, vous devez trouver les mosaïques de paramètres rapides d’accès à la caméra et d’accès au microphone. Ensuite, faites glisser les deux tuiles une par une pour les déplacer vers la zone de tuiles active.
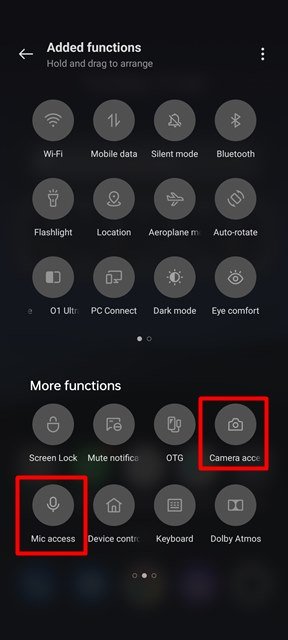
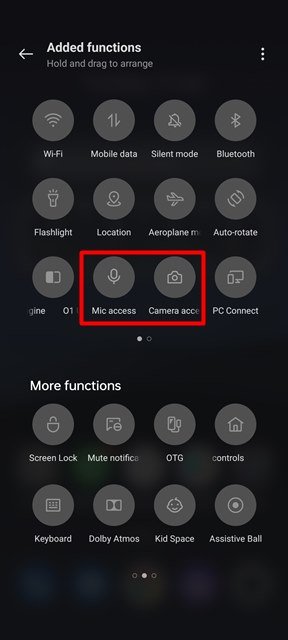
- Une fois terminé, vous devez fermer la vignette des paramètres rapides en appuyant sur le bouton fléché de retour .
- Maintenant, tirez à nouveau sur l’obturateur de notification. Vous trouverez deux nouvelles options dans le menu Paramètres rapides : Accès au microphone et Accès à la caméra .
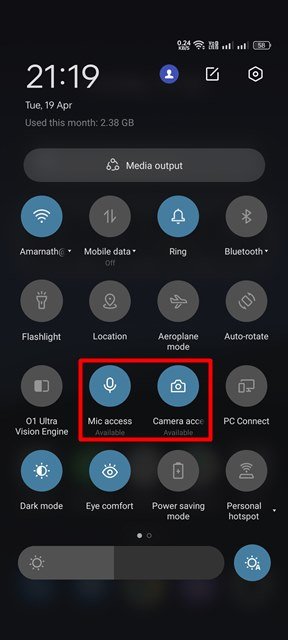
- Vous pouvez activer ou désactiver l’accès à la caméra et au microphone sur Android 12 en appuyant simplement sur la vignette.
- Lorsque l’accès à la caméra et au microphone est désactivé, un indicateur « bloqué » apparaît.
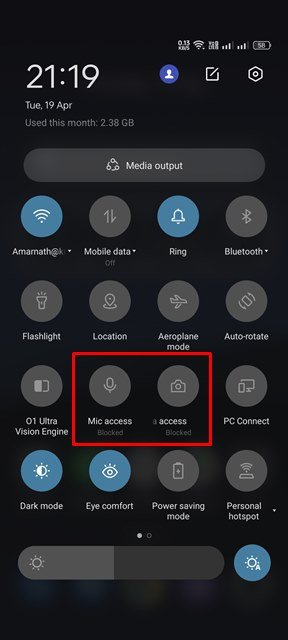
- Désormais, lorsque vous essayez d’ouvrir une application nécessitant un accès à la caméra ou au microphone, vous serez invité à débloquer l’accès à la caméra/au microphone .
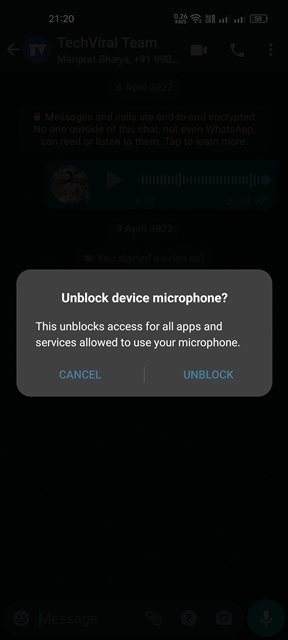
La configuration est terminée. Comment désactiver l’accès à la caméra ou au microphone dans Android 12.
Ci-dessus, nous avons examiné comment désactiver l’accès à la caméra et au microphone dans Android 12.













