Cet article est un guide d’installation avec quelques captures d’écran utiles sur la façon de désactiver le système de pare-feu dans Windows 11.
Si vous avez utilisé un système d’exploitation Windows, vous constaterez peut-être que le système d’exploitation comprend un pare-feu intégré. Le pare-feu fait partie de la sécurité Windows.
La dernière version de Windows 11 possède également cette fonctionnalité. Un pare-feu est essentiel pour protéger votre ordinateur contre les attaques de logiciels malveillants. Il empêche également de nombreux programmes malveillants d’envoyer du trafic.
Cependant, le problème avec le pare-feu Windows est qu’il bloque parfois également les applications qui peuvent être utilisées en toute sécurité. Dans ce cas, il est recommandé de désactiver le système de pare-feu dans Windows 11.
De plus, si vous utilisez une suite de sécurité premium, vous pouvez avoir un système de pare-feu. Donc, dans les deux cas, il est préférable de désactiver complètement le pare-feu dans Windows 11.
Comment désactiver le système de pare-feu dans Windows 11 est présenté ci-dessous. Continuez à faire défiler pour le vérifier.
Désactiver le système de pare-feu dans Windows 11
Ci-dessous, nous partageons un guide étape par étape sur la façon de désactiver le pare-feu dans Windows 11.
- Tout d’abord, ouvrez l’application Paramètres dans Windows 11. Ensuite, dans l’application Paramètres, cliquez sur Options de confidentialité et de sécurité .
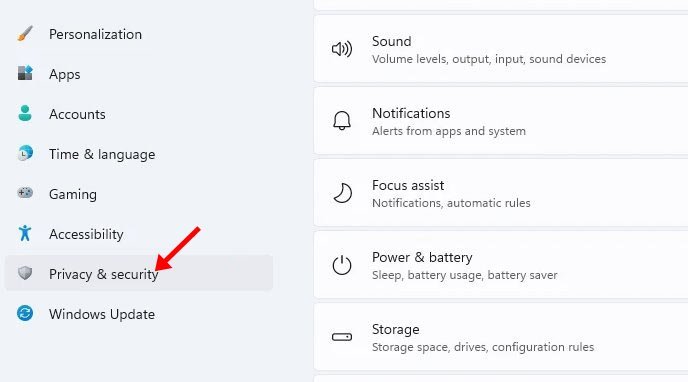
- Cliquez sur Options de sécurité Windows dans le volet de droite, comme indiqué dans la capture d’écran ci-dessous .
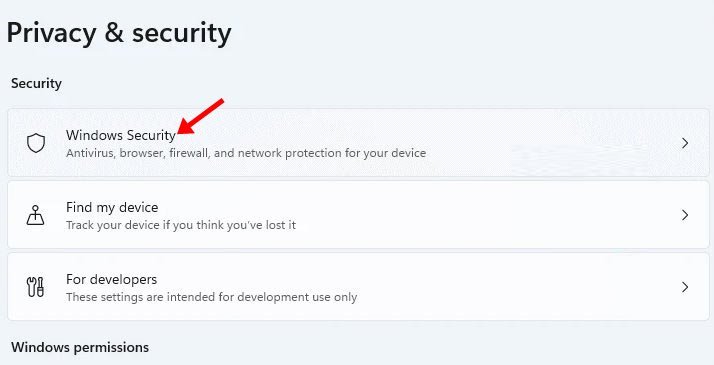
- Sur l’écran suivant, cliquez sur le bouton Ouvrir la sécurité Windows .
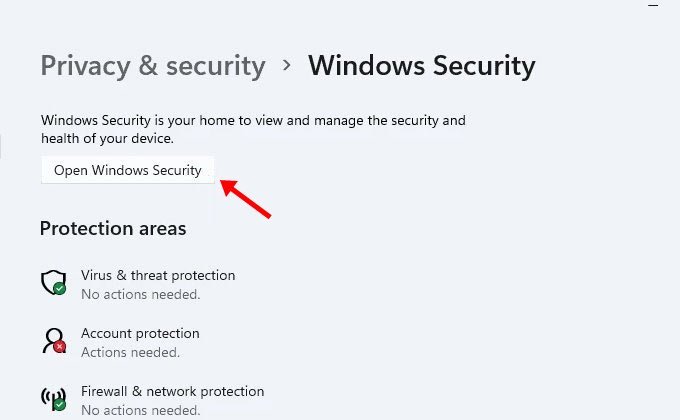
- Sur la page suivante, cliquez sur Options de pare-feu et de protection réseau .
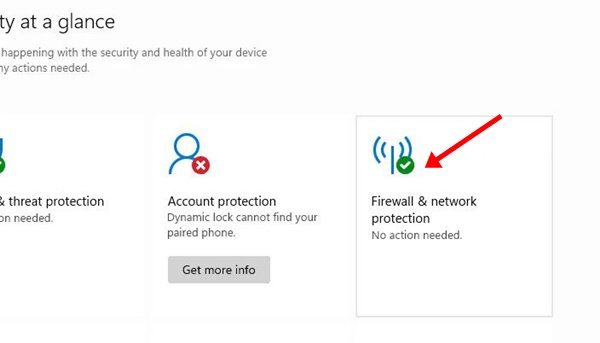
- Dans la fenêtre suivante, cliquez sur Réseau public (actif) .
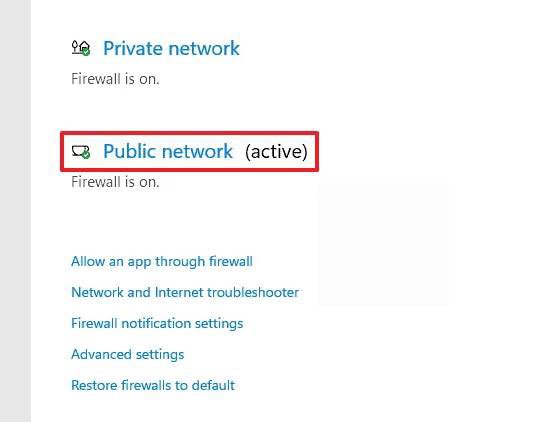
- Désactivez l’ option Microsoft Defender Firewall sur l’ écran suivant .
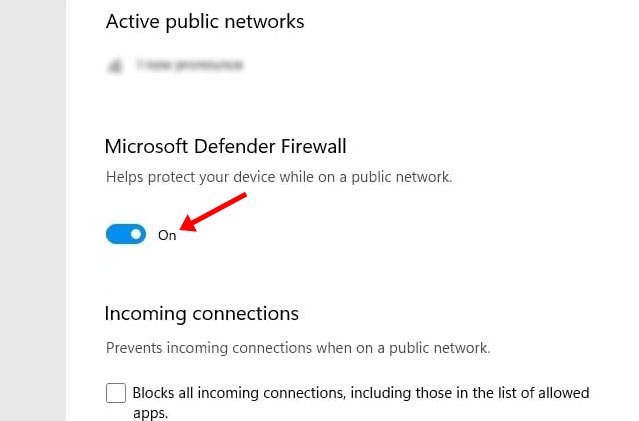
- Une fenêtre contextuelle de confirmation s’affiche. Cliquez sur le bouton Oui pour désactiver le pare-feu.
La configuration est terminée. Voici comment désactiver le pare-feu dans le système d’exploitation Windows 11.
IMPORTANT : En général, la désactivation des systèmes de pare-feu n’est pas recommandée. Désactivez l’option uniquement si votre suite antivirus premium dispose d’une fonction de pare-feu.
Ci-dessus, nous avons examiné comment désactiver le système de pare-feu dans Windows 11. Nous espérons que ces informations vous ont aidé à trouver ce dont vous avez besoin.













