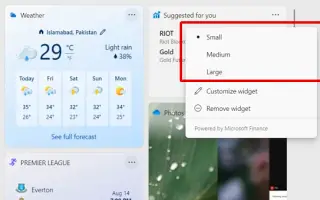Cet article est un guide d’installation avec des captures d’écran pour ceux qui cherchent à désactiver le tableau des widgets qui s’ouvre lorsque vous survolez la barre des tâches dans Windows 11.
Dans Windows 11, le tableau des widgets s’ouvre automatiquement lorsque vous survolez l’icône météo dans la barre des tâches. Cela vous donne un accès rapide à votre dernier flux, mais tout le monde ne l’aime pas car vous pouvez accidentellement ouvrir plus de widgets que vous ne souhaitez utiliser la fonctionnalité.
Heureusement, à partir de la version 25211, Microsoft travaille sur l’ajout d’un paramètre pour contrôler le comportement de la fonctionnalité de widget, y compris une option pour empêcher l’ouverture du tableau des widgets lorsque vous survolez l’icône météo dans la barre des tâches.
Ci-dessous, je partage comment désactiver le tableau des widgets qui s’ouvre lorsque vous passez votre souris sur la barre des tâches dans Windows 11. Continuez à faire défiler pour le vérifier.
Désactiver Open Widget Board on Hover dans Windows 11
Cet article vous montrera les étapes pour empêcher l’ouverture automatique du tableau des widgets lorsque vous survolez l’icône météo dans la barre des tâches de Windows 11.
Pour empêcher l’icône du widget météo de s’ouvrir lorsque vous passez votre souris sur la barre des tâches, procédez comme suit :
- Ouvrez le tableau des widgets . ( Vous pouvez utiliser le raccourci touche Windows + W. )
- Cliquez sur le bouton Profil dans le coin supérieur droit pour ouvrir les paramètres du widget.
- Pour éviter d’ouvrir accidentellement le tableau en survolant l’icône météo dans la barre des tâches, désactivez l’ interrupteur à bascule « Ouvrir le tableau des widgets au survol » .
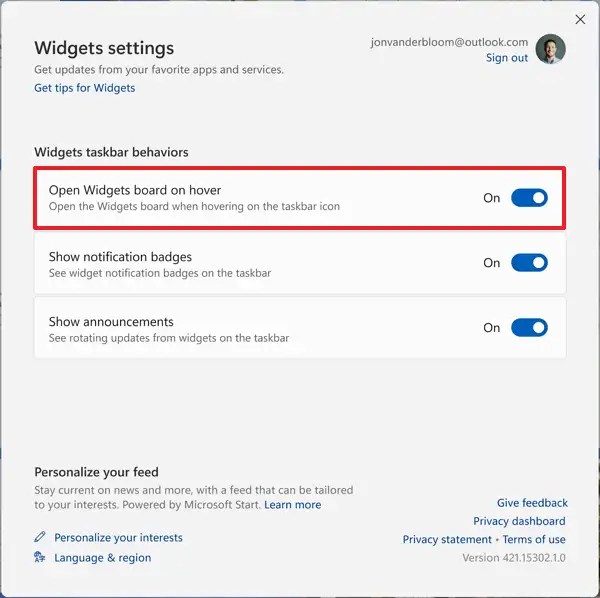
- (Facultatif) Désactivez l’ interrupteur à bascule « Afficher les badges de notification » pour supprimer les distractions inutiles.
- (Facultatif) Sur l’icône du widget dans la barre des tâches, désactivez l’ interrupteur à bascule « Afficher les notifications » pour empêcher la rotation du contenu dynamique.
Après avoir terminé les étapes, vous devrez cliquer sur l’icône du widget pour ouvrir le tableau, et selon vos paramètres, l’icône n’affichera plus de contenu dynamique pour éviter les interférences inutiles.
Si vous ne trouvez pas l’option, vous n’exécutez peut-être pas une version de Windows 11 avec les nouveaux paramètres. De plus, au moment d’écrire ces lignes, Microsoft ne propose l’option qu’à une poignée d’utilisateurs jusqu’à ce qu’ils soient prêts pour un déploiement plus large.
Ci-dessus, nous avons examiné comment désactiver le tableau des widgets qui s’ouvre lorsque vous passez la souris sur la barre des tâches dans Windows 11. Nous espérons que ces informations vous ont aidé à trouver ce dont vous avez besoin.