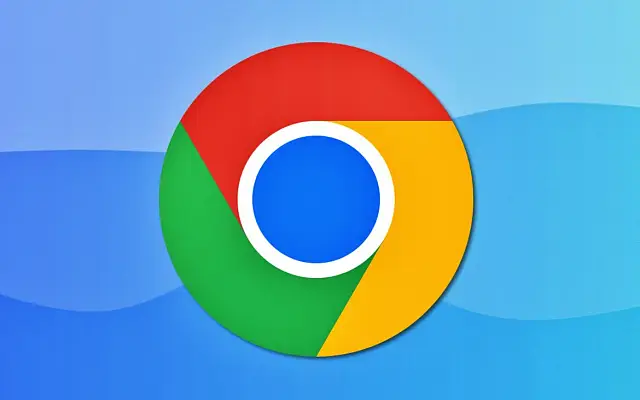L’idée derrière les suggestions lors de la recherche de quelque chose sur Google est de faciliter les choses. Google se concentre sur la prédiction des besoins des utilisateurs, mais toutes ces données et algorithmes avancés peuvent également mal tourner. Le fait que Google est, après tout, une entreprise axée sur la publicité ne peut être ignoré.
Ainsi, de nombreux utilisateurs préfèrent s’en tenir aux enregistrements et aux signets locaux au lieu de permettre à Google de compléter automatiquement les requêtes de recherche en fonction des tendances. Heureusement, vous pouvez facilement désactiver les suggestions Google sur toutes les plateformes.
Ci-dessous, nous partageons comment désactiver les suggestions de recherche Google sur votre PC ou votre téléphone. Continuez à faire défiler pour le vérifier.
Comment désactiver les suggestions de recherche Google sur Android, iOS et PC
1. Désactivez les suggestions de recherche Google dans Google Apps pour Chrome et Android
Aucune plateforme ne « recommande » d’utiliser les services Google par défaut comme le fait Android. Il n’y a rien de mal à l’implication de Google avec le système d’exploitation Android. Ainsi, à moins que vous ne décidiez de passer à un autre navigateur et d’utiliser un autre moteur de recherche (tel que DuckDuckGo ou Yahoo), vous naviguez probablement sur l’interweb à l’aide de Google Chrome et de l’application Google.
Si vous n’aimez pas les suggestions de recherche de Google dans Chrome pour Android, voici comment les désactiver.
- Ouvrez GoogleChrome .
- Appuyez sur le menu à trois points dans le coin supérieur droit et ouvrez Paramètres .
- Ouvrez les services Google .
- Désactivez les options de recherche et d’URL de saisie semi-automatique .
Voici comment désactiver les recommandations et les résultats populaires dans l’appli Google.
- Ouvrez l’ application Google .
- En haut à droite , appuyez sur l’ image de votre profil/compte .
- Appuyez sur Paramètres .
- Ouvrez les résultats personnels et désactivez l’ option Afficher les résultats personnels .
- Revenez et ouvrez Général .
- Désactivez la saisie semi-automatique avec les options Pages récentes et Recherche populaire .
- Ouvrez maintenant la saisie semi-automatique avec les données sur l’appareil et décochez toutes les cases .
2. Désactivez les suggestions de recherche Google dans Safari sur iOS
Si vous souhaitez désactiver les résultats de recherche Google dans l’application Google pour Chrome et iOS, la procédure est la même. Il y a quelques modifications mineures, mais vous pouvez le faire facilement en suivant les étapes Android.
La désactivation des suggestions de recherche Google dans Safari est évidemment un peu différente de celle de Chrome. Si Google est le moteur de recherche par défaut de Safari, voici ce qu’il faut faire :
- Ouvrez Paramètres .
- Ouvrez Safari .
- Désactivez les suggestions du moteur de recherche et éventuellement les suggestions de Safari .
- Ensuite, ouvrez Safari et ouvrez google.com.
- Appuyez sur le menu hamburger (trois lignes verticales dans le coin supérieur gauche) et ouvrez Paramètres.
- Balayez vers le bas pour passer de Afficher les meilleures recherches à Ne pas afficher les meilleures recherches .
- En bas, appuyez sur Enregistrer
3. Désactivez les suggestions de recherche Google dans Chrome sur le bureau
La désactivation des suggestions dans Chrome sur votre bureau est essentiellement la même que la désactivation des suggestions dans Chrome pour Android ou iOS. Tout ce que vous avez à faire est d’aller dans Paramètres et de désactiver la recherche et la saisie semi-automatique d’URL dans les paramètres des services Google.
Voici comment désactiver les suggestions dans Chrome sur votre bureau.
- Ouvrez Chrome .
- Cliquez sur le menu à trois points dans le coin supérieur droit .
- Cliquez sur Synchronisation et services Google .
- Désactivez les options de recherche et d’URL de saisie semi-automatique .
- Si vous voyez toujours des résultats, appuyez sur Ctrl + Maj + Suppr et supprimez toutes les données de recherche.
Vous pouvez également désactiver la recherche populaire dans vos paramètres de recherche Google (sur google.com) comme décrit dans les étapes de Safari.
Pour les suggestions basées sur l’historique et les signets, vous ne pouvez pas faire grand-chose. Certaines extensions empêchent la barre d’adresse (barre d’adresse) d’afficher les résultats, mais vous pouvez toujours effacer régulièrement votre historique de navigation sans vous inquiéter.
Ci-dessus, nous avons vu comment désactiver les suggestions de recherche Google sur votre PC ou votre téléphone. Nous espérons que ces informations vous ont aidé à résoudre le problème.