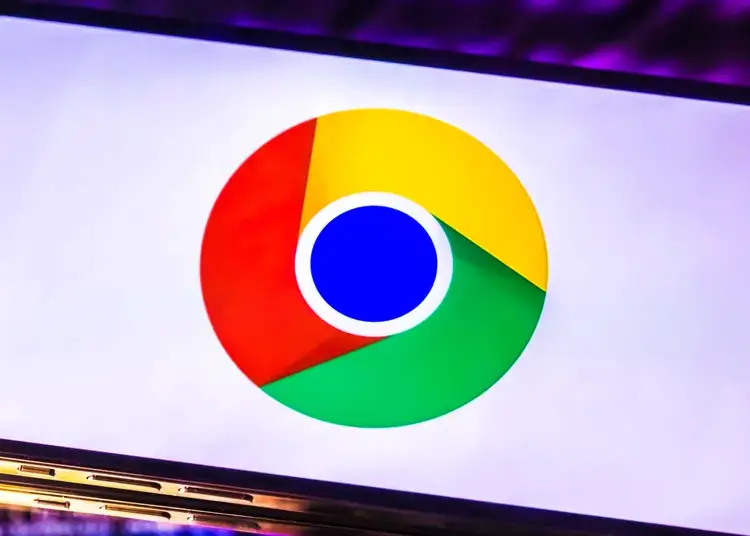Le moteur de recherche Google peut fournir des termes de recherche à jour dans votre région. Une flèche de tendance apparaîtra à côté de votre mot clé chaque fois que vous appuyez sur la barre de recherche. Mais certains utilisateurs ne le souhaitent pas. Si vous êtes l’un d’entre eux, consultez les instructions fournies ci-dessous.
Ci-dessous, nous partageons comment désactiver les termes de recherche en plein essor dans les applications Chrome et Google. Continuez à faire défiler pour le savoir.
Pourquoi Google ne peut pas supprimer les termes de recherche populaires
Vous pouvez généralement supprimer les requêtes de tendance de Chrome et de l’application Google sans problème. Comme décrit dans les deux premières étapes. Mais si vous ne pouvez toujours pas, consultez les étapes supplémentaires indiquées ci-dessous.
Bien sûr, ne confondez pas les recherches récentes avec les recherches récentes, qui sont extraites de votre historique de navigation. Vous devez utiliser le mode incognito pour désactiver l’historique de navigation.
1. Désactiver les termes de recherche rapide dans Chrome
Pour désactiver les recherches de tendances dans Chrome ou tout autre navigateur connecté avec votre compte Google, vous devez vous rendre sur google.com et ouvrir les paramètres. Cela ne s’applique qu’à certains appareils et doit également être modifié dans Chrome sur PC. Donc, ce n’est pas parce que Chrome pour mobile et Chrome pour PC ont le même compte Google qu’ils partagent des paramètres.
Voici comment désactiver les recherches de tendances dans Chrome pour Android ou iOS.
- Ouvrez Chrome sur votre smartphone .
- Allez sur google.com .
- Cliquez sur le menu hamburger dans le coin supérieur gauche et sélectionnez Paramètres. Sur votre PC, cliquez sur Paramètres dans le coin inférieur droit et sélectionnez Paramètres de recherche.
- Sous Saisie semi -automatique avec recherches populaires, sélectionnez Ne pas afficher les recherches populaires .
- N’oubliez pas d’appuyer sur Enregistrer en bas .
Après cela, la page sera actualisée et les principales recherches ne s’afficheront pas lors de l’accès à l’omnibox/barre d’adresse/barre de recherche.
2. Désactivez les termes de recherche qui montent en flèche dans l’application Google
Si vous utilisez l’application Google pour naviguer sur le Web sur votre Android ou votre iPhone, vous pouvez facilement désactiver les recherches les plus fréquentes dans les paramètres généraux. Ainsi, lorsque vous appuyez sur la barre de recherche, seuls vos termes de recherche les plus récents (votre historique de recherche) s’affichent. Si vous désactivez l’option, les termes de recherche en vogue dans votre région n’apparaîtront plus.
Voici comment désactiver les termes de recherche qui montent en flèche dans l’application Google.
- Ouvrez l’application Google ou balayez vers la droite depuis l’écran d’accueil pour accéder à la page de recherche.
- Appuyez sur l’ icône du compte en haut et ouvrez Paramètres .
- Choisissez Général .
- Désactivez l’ option « Saisie semi-automatique avec les recherches de tendance » .
3. Désactiver la découverte dans Google Chrome
Certains utilisateurs suggèrent de désactiver la recherche dans Google Chrome. Cela n’a rien à voir avec les requêtes de tendance, mais il semble que la fenêtre contextuelle n’apparaisse qu’après la disparition de Discover de la page d’accueil. La recherche peut être désactivée dans Google Chrome en appuyant sur Paramètres (icône d’engrenage) sur la page d’accueil .
Ensuite, appuyez simplement sur Off dans le menu contextuel . Si rien ne se passe et que vous voyez toujours les recherches les plus fréquentes, essayez de vous déconnecter et de vous connecter avec votre compte Google dans Google Chrome.
4. Déconnectez-vous et reconnectez-vous avec votre compte Google
D’autres se sont simplement déconnectés et reconnectés avec leur compte Google pour supprimer les recherches les plus fréquentes. L’application Google (Google Feed) s’intègre directement au compte Google par défaut de votre appareil. Vous devrez donc supprimer votre compte et le rajouter dans les paramètres système. D’autre part, dans Chrome, vous pouvez vous déconnecter et il n’est pas nécessaire de supprimer votre compte Google.
Voici comment vous déconnecter de Chrome pour Android/iOS et vous reconnecter.
- Chrome ouvert .
- Appuyez sur votre compte pour afficher les paramètres.
- En haut , sélectionnez Compte
- Appuyez sur Déconnexion et désactivez la synchronisation .
- ” Supprimer également les données Chrome de cet appareil . » boîte.
- Appuyez sur Continuer .
- Revenez maintenant à Chrome , appuyez sur l’ icône du compte et choisissez votre compte pour vous reconnecter.
Pour l’application Google, vous devez supprimer votre compte Google en accédant à Paramètres système > Comptes > Gérer les comptes. Vous devrez peut-être désactiver les termes de recherche tendance une fois de plus, comme décrit dans la deuxième étape.
5. Effacer les données locales dans Google App
Vous pouvez également supprimer les données locales des applications Google. Cette application a tendance à accumuler beaucoup de données, ce qui est normal compte tenu du nombre de services Google sur lesquels elle s’appuie. La corruption des données n’est pas rare et de nombreux problèmes rencontrés par les utilisateurs avec les applications Google sont généralement résolus en supprimant toutes les données locales.
Voici comment effacer les données locales de l’application Google sur Android.
- Ouvrez Paramètres .
- Choisissez une application .
- Sélectionnez Google dans la liste des applications .
- Appuyez sur Stockage
- Sélectionnez Gérer le stockage .
- Appuyez sur Effacer toutes les données et confirmez .
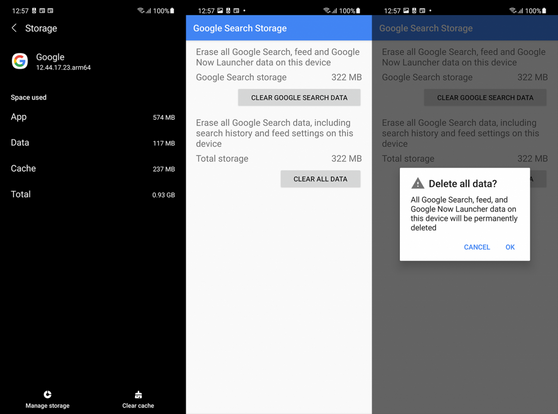
Au-delà de cela, nous vous recommandons de laisser le programme bêta pour les applications Google plus sujettes aux bugs que la version stable. Si vous étendez l’application Google, vous pouvez le faire dans le Play Store. Vous devriez voir une section « Vous êtes un testeur bêta » et un lien hypertexte Quitter en dessous. Appuyez sur pour quitter le programme bêta et vérifier les mises à jour.
6. Changez votre moteur de recherche par défaut
Enfin, si aucune des étapes précédentes n’a fonctionné pour vous et que vous ne supportez pas les termes de recherche tendance à remplissage automatique, vous pouvez passer à un autre moteur de recherche. Ce n’est qu’une solution (proche d’une solution), mais c’est la dernière chose qui me vient à l’esprit.
Voici comment changer votre moteur de recherche par défaut dans Chrome.
- Ouvrez GoogleChrome .
- Appuyez sur la photo de votre compte en haut pour ouvrir les paramètres .
- Choisissez un moteur de recherche .
- Choisissez l’un des moteurs de recherche alternatifs .
Voici comment désactiver les termes de recherche en plein essor dans Chrome et l’application Google. Nous espérons que ces informations vous ont aidé à résoudre votre problème.