Cet article est un guide de configuration avec des captures d’écran qui peuvent vous aider à désactiver ou à bloquer Twitter.
Comme avec tous les autres sites de réseaux sociaux, vous trouverez beaucoup de personnes ennuyeuses sur votre compte Twitter. De plus, le contenu partagé par les utilisateurs est parfois inapproprié pour être visionné. Si votre flux Twitter est souvent plein de tels tweets, envisagez de faire taire ou de bloquer les utilisateurs qui ont tweeté de tels tweets inappropriés.
Bloquer, débloquer ou désactiver quelqu’un sur Twitter est relativement facile, mais si vous ne savez pas comment, cet article peut être très utile. Dans cet article, nous partageons quelques-unes des meilleures façons de bloquer, débloquer ou désactiver quelqu’un sur Twitter.
Couper et bloquer sur Twitter, quelle est la différence ?
Le blocage est très différent de la mise en sourdine sur Twitter. Si vous bloquez quelqu’un sur Twitter, il ne pourra pas voir vos tweets ou retweets, ni vous tweeter ou vous envoyer un message.
Cependant, si vous désactivez quelqu’un sur Twitter, il pourra voir vos tweets et retweets, mais ne pourra pas les trouver dans votre flux Twitter. Les autres peuvent toujours vous suivre et vous envoyer des DM, mais Twitter ne vous envoie pas de notifications.
Vous trouverez ci-dessous des instructions sur la façon de désactiver ou de bloquer quelqu’un sur Twitter, ainsi que sur la façon de le débloquer. Continuez à faire défiler pour le vérifier.
Comment bloquer ou désactiver quelqu’un sur Twitter (PC)
Si vous utilisez la version Web de Twitter, vous devez bloquer ou désactiver quelqu’un en suivant ces étapes : Voici comment bloquer ou désactiver quelqu’un sur Twitter à partir de votre navigateur Web de bureau.
- Tout d’abord, ouvrez votre navigateur Web préféré et accédez à Twitter.com. Ensuite, connectez-vous avec votre compte Twitter.
- Une fois terminé, ouvrez le profil Twitter que vous souhaitez bloquer ou désactiver. Ensuite, cliquez sur les trois points comme indiqué ci-dessous .
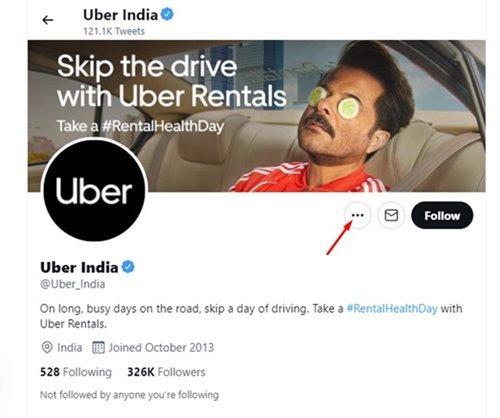
- Dans le menu qui apparaît , choisissez si vous souhaitez désactiver @nom d’utilisateur ou bloquer @nom d’utilisateur.
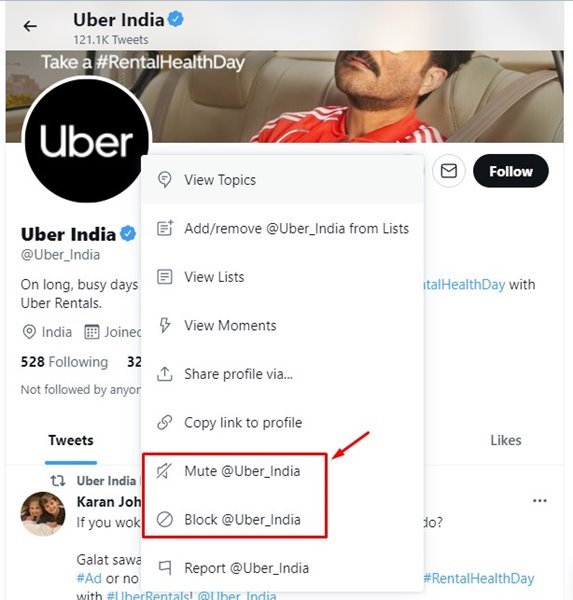
La configuration est terminée. Voici comment bloquer ou désactiver quelqu’un sur Twitter pour ordinateur.
Comment débloquer sur Twitter
Pour débloquer ou réactiver quelqu’un sur Twitter, vous devez suivre le processus partagé ci-dessous. Voici comment débloquer ou réactiver votre compte sur Twitter.
- premièreOuvrez twitter.com et cliquez sur le bouton Plus dans le volet de gauche .
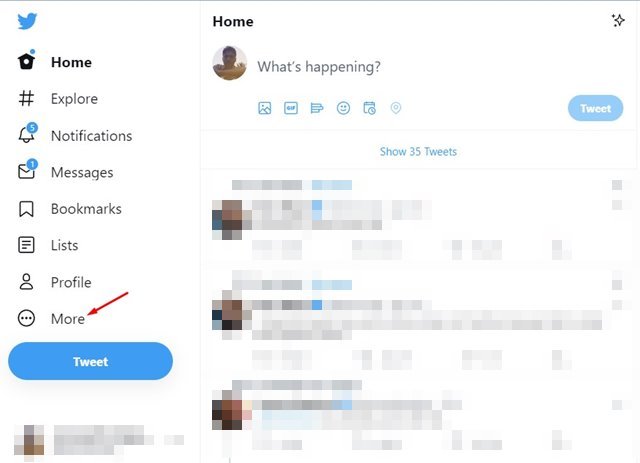
- Dans le menu suivant qui apparaît , cliquez sur Paramètres et options de confidentialité.
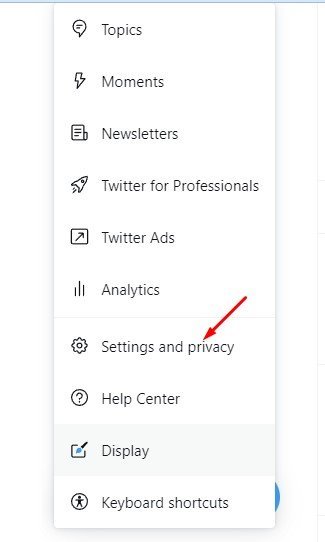
- Sur la page Paramètres, passez à l’ option Confidentialité et sécurité ci-dessous.
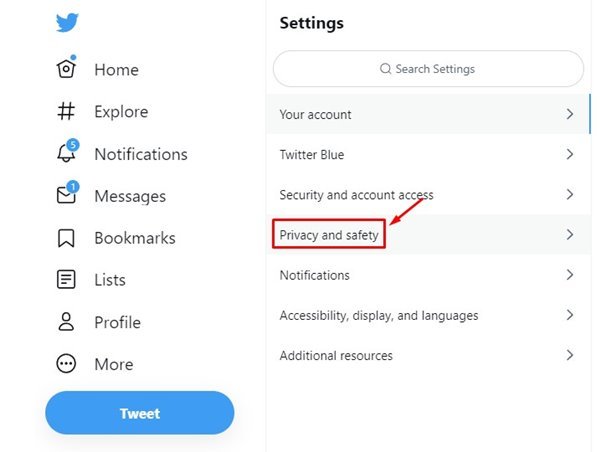
- Cliquez sur Ignorer et bloquer dans le volet de droite .
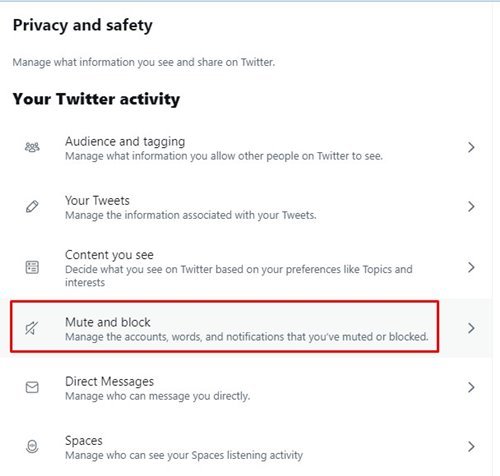
- Pour débloquer un compte bloqué, cliquez sur l’ option Comptes bloqués.
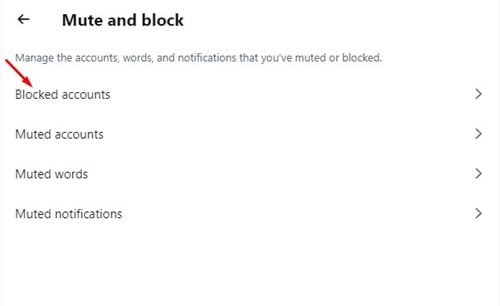
- Cliquez ensuite sur le bouton Bloqué à côté du nom du compte . Votre compte Twitter sera débloqué.
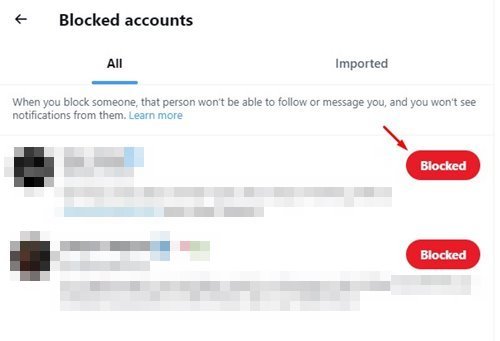
- Pour réactiver un compte , revenez à la page précédente et sélectionnez le compte masqué.
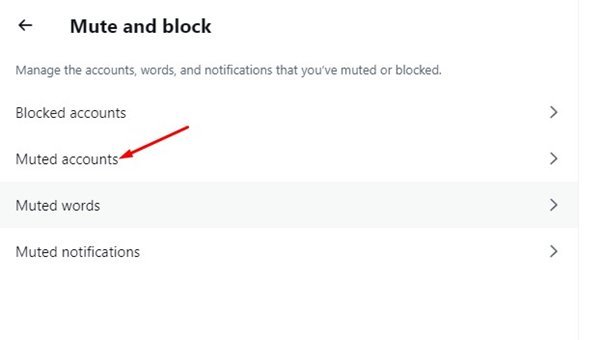
- Cliquez ensuite sur l’ icône de sourdine à côté du nom de votre compte . Votre compte Twitter sera activé.
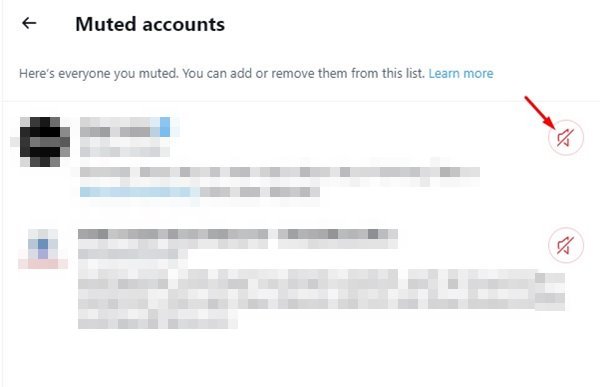
La configuration est terminée. Voici comment réactiver ou débloquer votre compte Twitter depuis votre bureau.
Comment bloquer ou désactiver votre compte Twitter sur mobile
Si vous utilisez l’application Twitter pour Android pour accéder à votre compte, vous devrez bloquer votre compte Twitter en suivant ces étapes : Voici comment bloquer ou désactiver quelqu’un sur Twitter pour Android.
- Tout d’abord, ouvrez l’application Twitter et ouvrez le profil que vous souhaitez bloquer. Ensuite, appuyez sur les trois points comme indiqué ci-dessous .
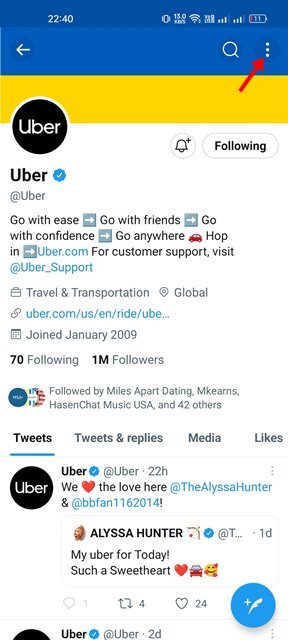
- Appuyez sur l’option Muet ou Bloquer dans la liste des options qui s’affiche .
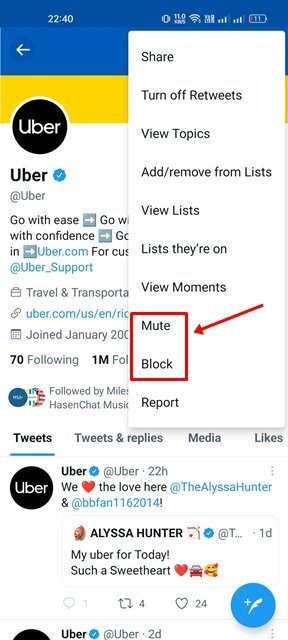
C’est la fin. Voici comment désactiver ou bloquer quelqu’un sur Twitter pour mobile.
Comment bloquer/réactiver votre compte Twitter sur mobile
Pour débloquer ou réactiver votre compte sur Twitter pour Android ou iOS, procédez comme suit :
- Ouvrez l’application Twitter sur votre smartphone. Appuyez ensuite sur l’ icône de profil comme indiqué ci-dessous.
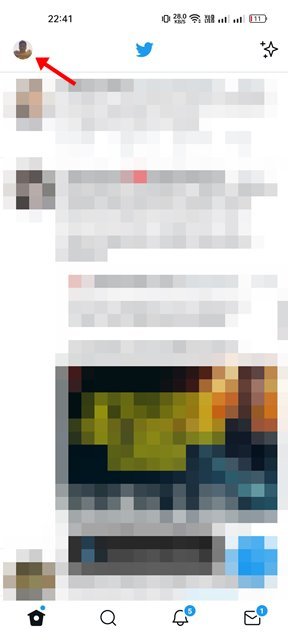
- Sur votre page de profil, faites défiler vers le bas et appuyez sur l’ option Paramètres et confidentialité .
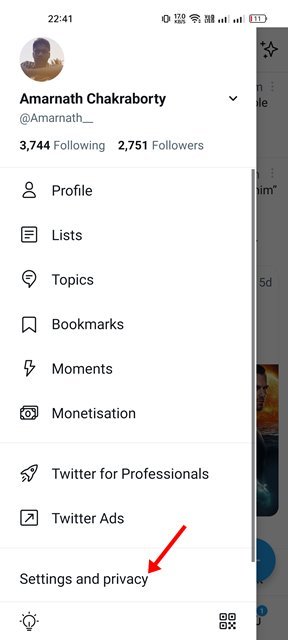
- Sur l’écran suivant, appuyez sur Confidentialité et sécurité .
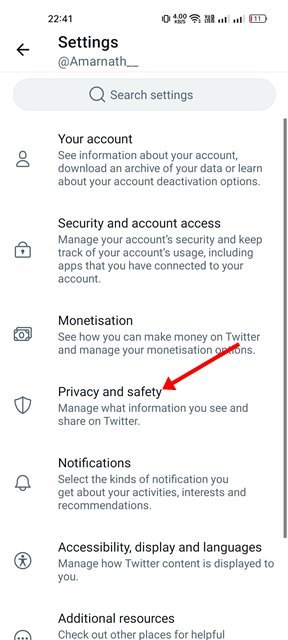
- Sur l’écran Confidentialité et sécurité, faites défiler vers le bas et appuyez sur la section Muet et blocage .
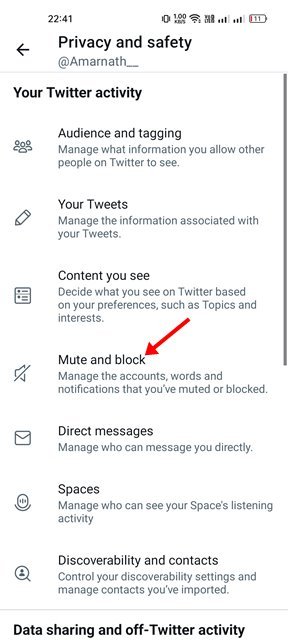
- Pour débloquer un compte, sélectionnez Comptes bloqués.
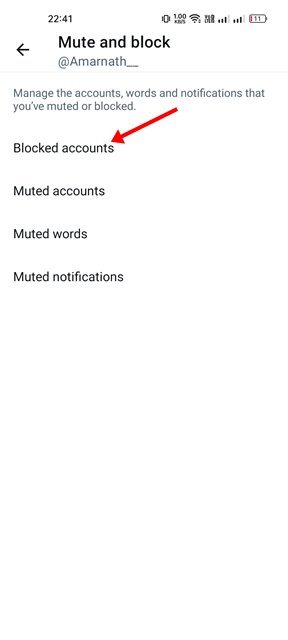
- Vous verrez maintenant tous les comptes Twitter bloqués. Pour débloquer un compte Twitter , appuyez sur le bouton Bloqué à côté du nom du compte.
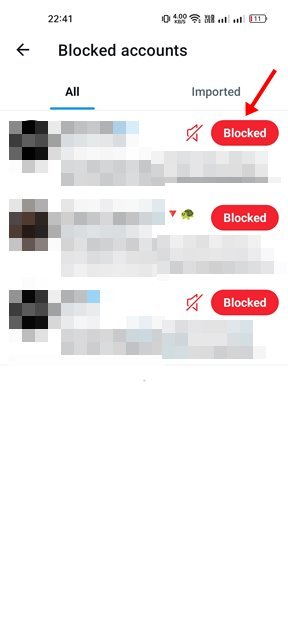
- Pour réactiver un compte, sélectionnez le compte masqué à l’étape 5.
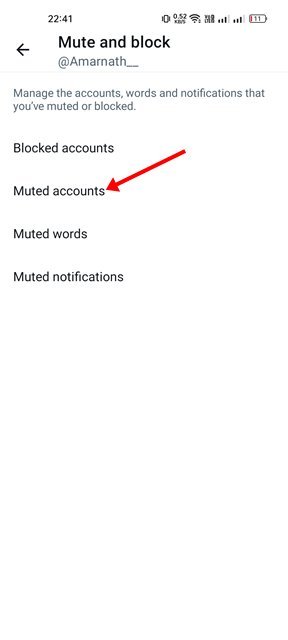
- Sur l’écran Désactiver les comptes, appuyez sur l’ icône de désactivation à côté du compte pour le réactiver.
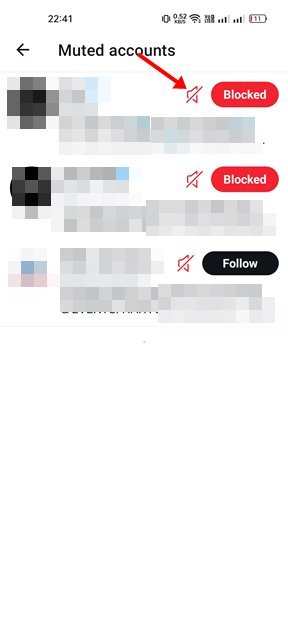
Tous les réglages sont terminés. Voici comment réactiver ou débloquer votre compte Twitter sur Android ou iOS.
La possibilité de désactiver ou de bloquer les personnes ennuyeuses est une fonctionnalité que tout site de réseau social devrait offrir. Aujourd’hui, presque tous les sites de médias sociaux populaires comme Twitter, Facebook, Instagram, etc. ont cette fonctionnalité. Donc, si quelqu’un sur Twitter vous ennuie, bloquez-le.
Ci-dessus, nous avons vu comment désactiver ou bloquer quelqu’un sur WinTwitter, et comment le débloquer. Nous espérons que ces informations vous ont aidé à trouver ce dont vous avez besoin.













