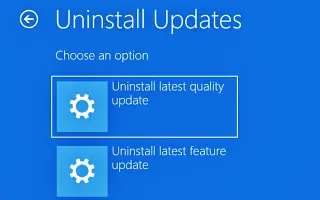Cet article est un guide d’installation avec des captures d’écran pour vous aider à désinstaller ou à restaurer Windows 11 lorsqu’il ne démarre pas. J’ai mis à niveau vers Windows 11, mais il ne démarre pas ? Voici comment désinstaller la nouvelle version et restaurer l’ancienne version :
Si, après la mise à niveau de Windows 10 vers Windows 11, votre ordinateur portable ou de bureau ne démarre plus en raison d’un problème, vous pouvez le désinstaller et revenir à la version précédente à l’aide du démarrage avancé disponible via l’environnement de récupération Windows (Windows RE). Cependant, il y a une mise en garde. Windows 11 (version 21H2) ne prend que 10 jours pour désinstaller la nouvelle version. Après 10 jours, la seule façon d’annuler la mise à niveau est de faire une nouvelle installation de la version précédente.
Vous trouverez ci-dessous une introduction à la désinstallation de Windows 11 via les paramètres de démarrage avancés en raison du non démarrage de Windows 11. Si vous avez accès à votre bureau, vous pouvez rétrograder vers une version précédente en suivant le processus suivant.
L’ordinateur Windows 11 ne démarre pas, ne supprime pas ou ne récupère pas
Si vous avez effectué une mise à niveau vers Windows 11 21H2 et que votre ordinateur portable ou de bureau ne démarre pas ou ne démarre pas correctement, vous pouvez utiliser l’environnement Options avancées pour revenir à une version précédente.
Suivez ces étapes pour désinstaller Windows 11 lorsque votre ordinateur ne démarre pas.
- Appuyez sur le bouton d’allumage.
- Si vous voyez le logo Windows bleu immédiatement après l’autotest à la mise sous tension (POST), appuyez à nouveau sur le bouton d’alimentation pour l’éteindre.
- Répétez les étapes 1 et 2 deux fois . Windows 11 doit entrer dans l’environnement de récupération Windows (Windows RE) au troisième redémarrage.
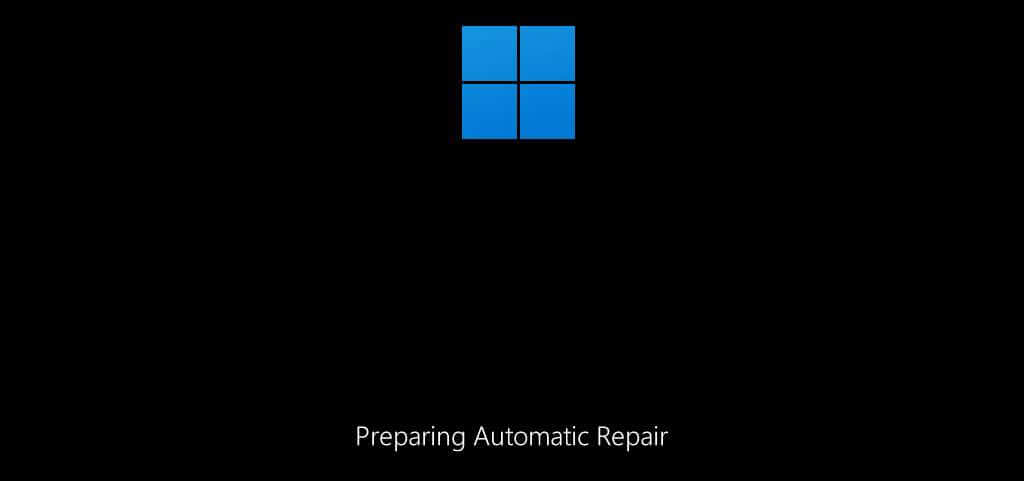
- Cliquez sur le bouton Options avancées
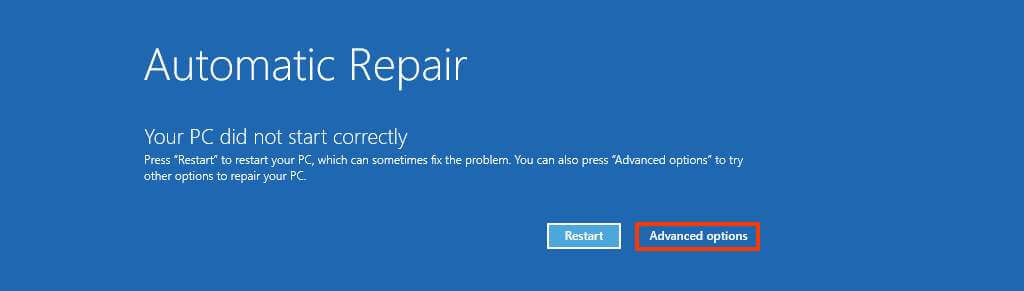
- Cliquez sur Dépanner .
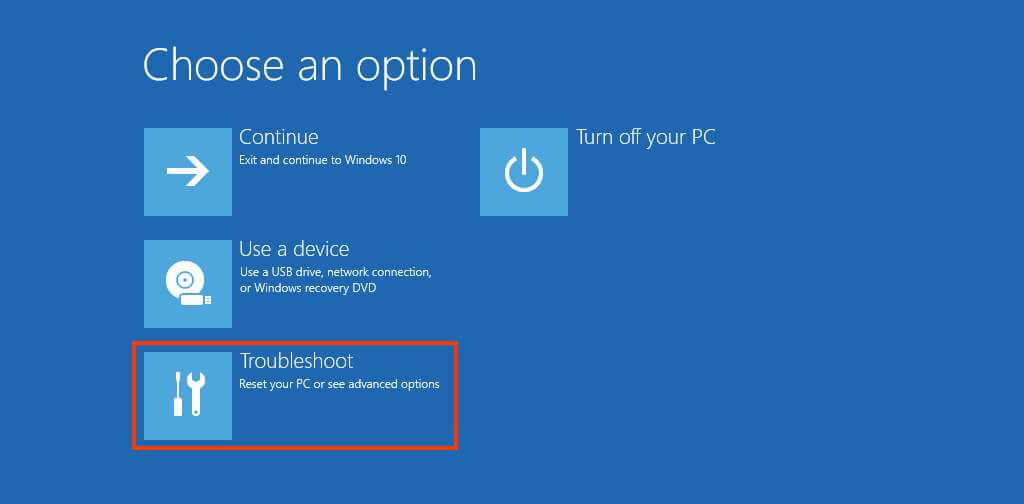
- Cliquez sur Options avancées .
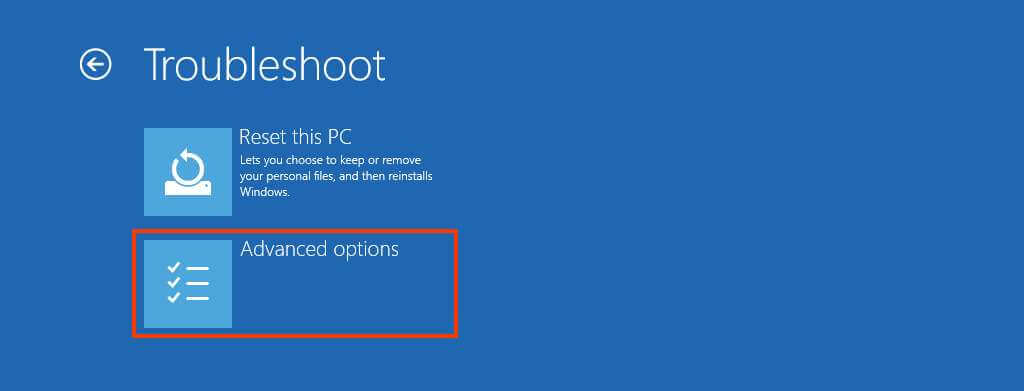
- Cliquez sur Désinstaller les mises à jour .
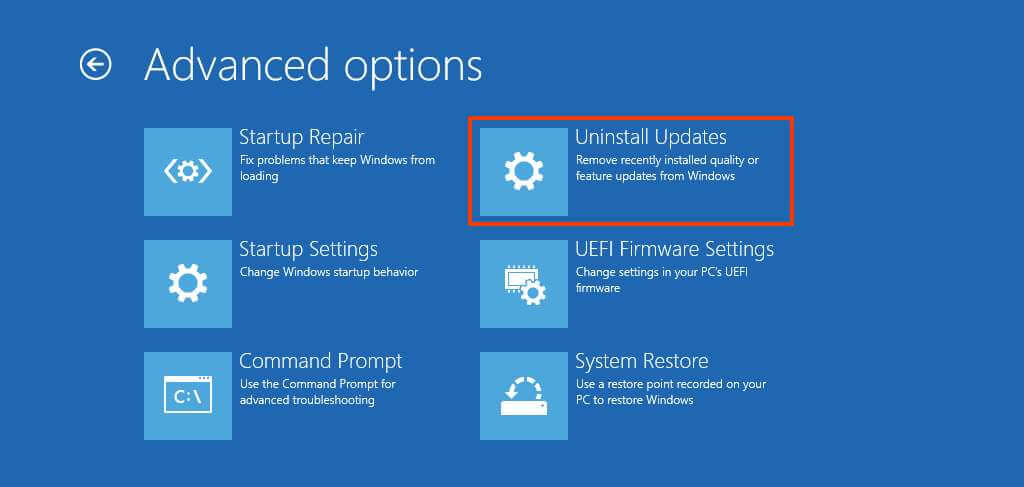
- Cliquez sur l’ option Supprimer la dernière mise à jour des fonctionnalités .
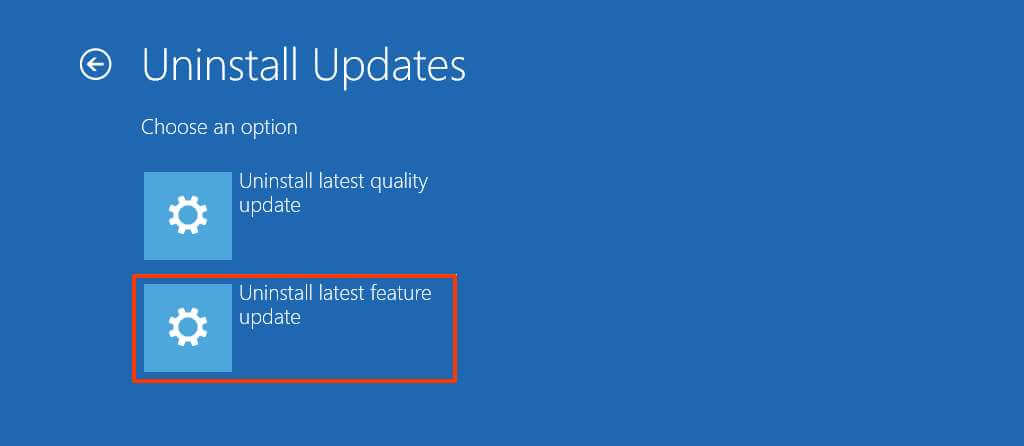
- Connectez-vous à l’aide de vos informations d’identification d’administrateur (le cas échéant).
- Cliquez sur le bouton Supprimer la mise à jour des fonctionnalités pour désinstaller Windows 11.
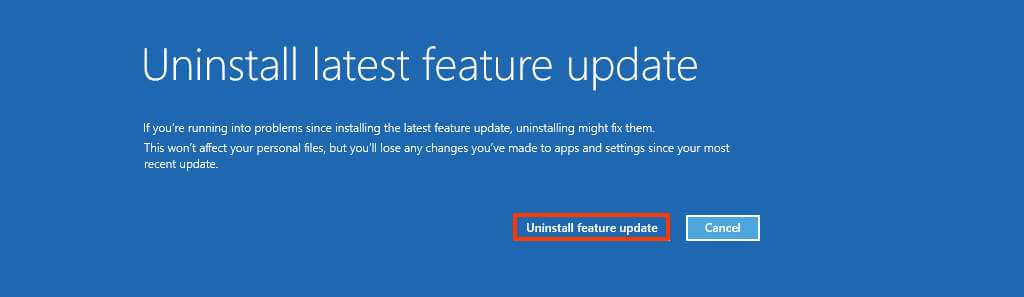
Une fois le processus terminé, le système supprimera Windows 11 de votre ordinateur et reviendra à votre installation précédente, un processus qui ne prend pas plus de 10 minutes.
Ci-dessus, nous avons examiné comment désinstaller ou restaurer Windows 11 lorsque Windows 11 ne démarre pas. Nous espérons que ces informations vous ont aidé à trouver ce dont vous avez besoin.