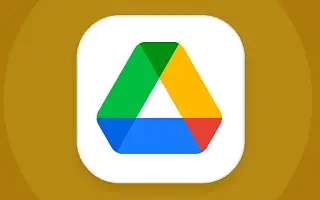Google Drive est certainement le stockage cloud le plus utilisé au monde. Et pour être honnête, Drive est toujours fiable sur un certain nombre d’applications Google qui ont connu des hauts et des bas au fil des ans. Il consolide tous les services Google dans un seul référentiel et la taille du référentiel gratuit est supérieure à celle de la concurrence. Avec l’introduction de Google Drive pour le bureau, l’intégration avec le PC est encore meilleure. Mais avec le temps, cela peut encore être lent.
Ci-dessous, je partage comment vider facilement le cache sur Google Drive et l’accélérer. Continuez à faire défiler pour le vérifier.
Comment vider le cache dans Google Drive et Docs
Sur Android, vous pouvez vider le cache de Google Drive et, par conséquent, vous pouvez vider le cache de Google Docs dans l’application Google Drive. Vous pouvez également vider le cache dans les paramètres système. L’option intégrée est préférée et vous pouvez également définir une limite de taille de cache. Lorsque les documents en cache dépassent la limite, les fichiers en cache les plus anciens sont effacés et les nouveaux fichiers prennent leur place.
Les fichiers en cache se chargeront plus rapidement, mais avec le temps, les résultats peuvent être tout le contraire. De nombreux documents en cache peuvent ralentir l’application. Et même avec la limite de 100 Mo (taille minimale du cache), vous pouvez mettre en cache de nombreux fichiers. Plus en raison du nombre de fichiers, pas de la taille par fichier. De nombreux fichiers de cache ralentissent légèrement Google Drive au fil du temps.
Comment vider le cache dans l’application Google Drive
- Ouvrez l’ application Google Drive sur votre Android ou iPhone .
- Appuyez sur le menu hamburger (3 lignes verticales) et sélectionnez Paramètres .
- Dans la section Document Cache , appuyez sur Vider le cache et confirmez.
- Juste en dessous se trouve la taille de cache que vous pouvez choisir, de 100 Mo à 1 Go de taille de cache .
Comment vider le cache dans les paramètres système
- Ouvrez Paramètres .
- Appuyez sur Applications . Développez toutes les applications.
- Ouvrez Google Drive .
- Appuyez sur Stockage .
- vider le cache .
Si vous utilisez Google Drive pour ordinateur, vous pouvez vider le cache en supprimant le contenu de votre répertoire de fichiers de cache local. Ouvrez Préférences Drive> Paramètres> et vous verrez le répertoire des fichiers de cache local.
Pour économiser de l’espace de stockage sur votre PC, nous vous recommandons d’utiliser l’option de flux au lieu de la mise en miroir. Il peut être moins fiable car il nécessite une connexion réseau pour accéder à vos fichiers, mais vous n’avez pas besoin de conserver vos fichiers à la fois dans le cloud et dans le stockage local.
Ci-dessus, nous avons examiné comment vider facilement le cache et accélérer Google Drive. Nous espérons que ces informations vous ont aidé à résoudre le problème.