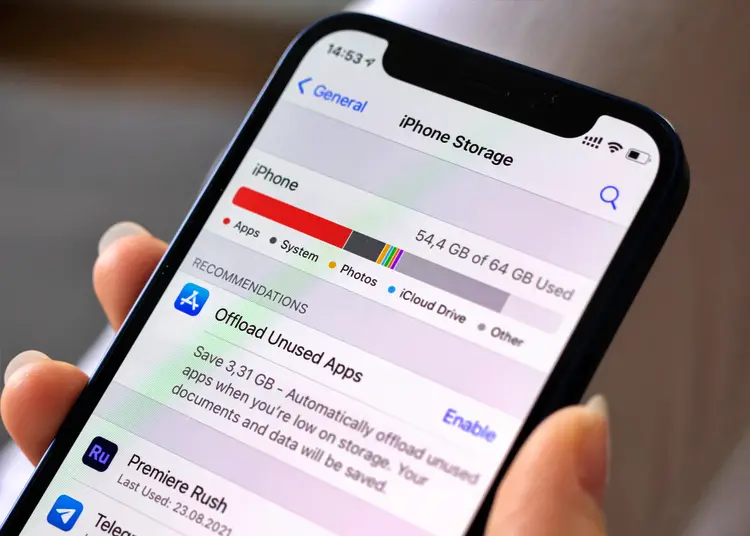Certains utilisateurs se demandent si iOS 16 va changer la façon dont les applications stockent les données sur iPhone. Pour faire court, rien n’a changé à cet égard et je ne parviens toujours pas à vider le cache de l’application sur iOS 16. Cependant, il existe plusieurs alternatives que vous pouvez faire.
Ci-dessous, nous partageons pourquoi iOS 16 ne parvient pas à effacer les données de cache et les alternatives. Continuez à faire défiler pour le savoir.
Effacer le cache sur iOS
Si vous venez d’un appareil Android, il peut être étrange que vous ne puissiez pas vider le cache de l’application sur iOS. iOS fonctionne un peu différemment. Nous ne séparons pas le cache des données locales (paramètres de l’application, configurations, fichiers, etc.). Vous pouvez réduire la taille des données du cache système en déchargeant des applications, en effaçant les données de navigation dans Safari ou en réinitialisant votre iPhone aux paramètres d’usine.
1. Déchargez l’application
Vous ne pouvez pas vider le cache des applications sur iPhone comme sur Android, mais vous avez la possibilité de décharger les applications. Le déchargement d’une application la supprime, mais conserve tous les fichiers, paramètres de configuration et données sur l’appareil. Vos données seront restaurées la prochaine fois que vous téléchargerez l’application depuis l’App Store. En comparaison, la suppression d’une application supprimera toutes les données de l’application au cours du processus. Vous pouvez toujours voir les applications qui ont été supprimées de l’App Store.
Voici comment décharger des applications sur iPhone.
- Ouvrez Paramètres .
- Choisissez Général .
- Sélectionnez Stockage iPhone .
- Choisissez une application que vous n’utilisez pas régulièrement, mais dont vous ne souhaitez pas supprimer les données .
- Appuyez sur Décharger les applications .
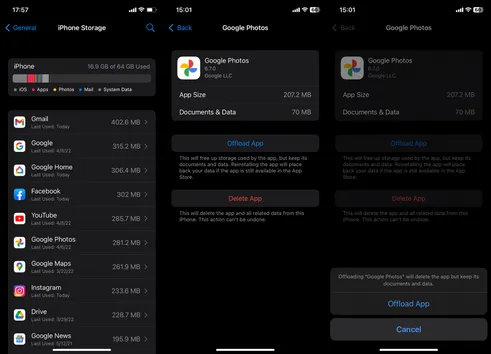
2. Supprimer les données de navigation dans Safari
Comme les autres navigateurs, Safari stocke les données de navigation et les caches (cookies) des sites Web que vous visitez. Au fil du temps, ces données stockées localement peuvent ralentir Safari, c’est donc une bonne idée d’effacer vos données de navigation de temps en temps. Vous avez la possibilité d’effacer les données d’un site Web spécifique ou de tout effacer.
Voici comment effacer les données de navigation dans Safari.
- Ouvrez Paramètres .
- Choisissez Safari .
- Sélectionnez Avancé en bas .
- Sélectionnez Données du site Web .
- Choisissez de modifier et de supprimer des données pour des sites Web spécifiques .
- Vous pouvez également cliquer sur Supprimer toutes les données du site Web pour effacer complètement vos données de navigation .
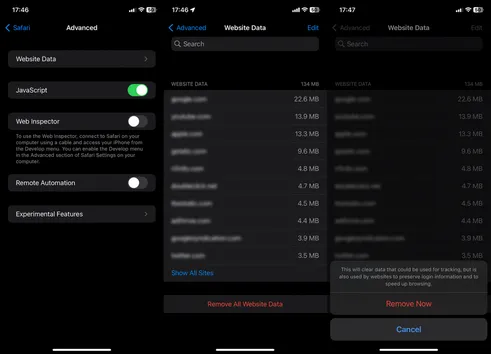
Si vous ne souhaitez pas que les sites stockent vos données localement, vous pouvez bloquer tous les cookies dans Paramètres > Safari.
3. Réinitialisez votre appareil aux paramètres d’usine
Enfin, nous pouvons voir que les données iOS et système peuvent agréger de nombreuses données au fil du temps et occuper beaucoup d’espace de stockage interne. Vous ne pouvez pas effacer le cache ou les données des données système et la seule façon de réinitialiser est de réinitialiser l’appareil aux paramètres d’usine. Vous pourrez ensuite utiliser votre AppleID pour récupérer vos paramètres à partir d’une sauvegarde iCloud. N’oubliez pas de sauvegarder vos données avant de tout effacer.
Voici comment réinitialiser votre iPhone aux paramètres d’usine.
- Ouvrez Paramètres .
- Choisissez Général .
- Appuyez sur Transférer ou Réinitialiser l’iPhone .
- Sélectionnez Effacer tout le contenu et les paramètres .
- Cliquez sur Continuer et suivez les instructions supplémentaires .
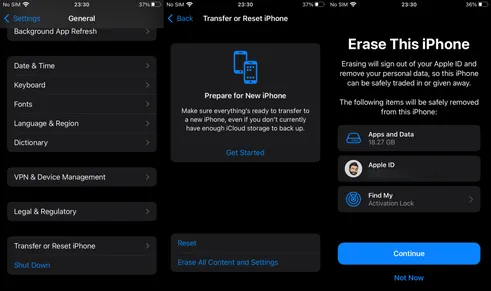
- Connectez-vous avec votre identifiant Apple, redémarrez votre iPhone et restaurez vos données.
Vous pouvez également utiliser iTunes sur un PC Windows ou un Mac.
Nous avons donc examiné comment effacer les données du cache dans iOS 16. Nous espérons que ces informations vous ont aidé à résoudre votre problème.