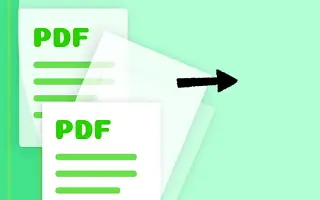Désormais, vous pouvez facilement extraire des pages de PDF sur votre ordinateur ou votre smartphone grâce à une simple astuce pour extraire des PDF et les convertir en pages que vous pouvez enregistrer sur votre appareil local.
Les fichiers PDF sont généralement constitués de plusieurs pages, dans les centaines de pages, mais le contenu important de chaque page à l’intérieur d’un fichier PDF ne peut être que quelques pages que l’utilisateur recherche. L’accès aux informations sensibles peut prendre du temps car les utilisateurs doivent parcourir l’intégralité de la page PDF à chaque fois. L’extraction de certaines pages d’un fichier PDF dans un autre fichier PDF peut résoudre le problème.
Ci-dessous, nous partageons comment extraire des pages PDF sur votre ordinateur ou votre mobile. Continuez à faire défiler pour le vérifier.
Extrayez des pages d’un PDF sur votre ordinateur ou votre smartphone
La méthode est simple et facile. Tout ce que vous avez à faire est de suivre quelques instructions simples étape par étape pour continuer.
1. Étapes pour extraire des pages PDF sur Windows PC ou Mac
- Tout d’abord, ouvrez le navigateur Chrome sur votre PC Windows ou Mac et chargez le fichier PDF souhaité à partir duquel vous souhaitez extraire des pages. Cela peut être fait simplement en utilisant la combinaison de touches Cntrl + O dans le navigateur Chrome, puis vous pouvez sélectionner le fichier PDF dans le navigateur de fichiers.
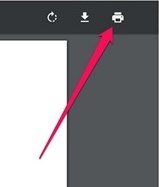
- Si vous avez un fichier PDF ouvert dans le navigateur Chrome, cliquez sur l’icône d’impression ou appuyez sur la combinaison de touches Cntrl + P. Cela imprimera la page du fichier PDF et ouvrira un autre assistant pour la sélection de page.
- Sur la page d’aperçu avant impression qui s’affiche, cliquez sur « Modifier… Cliquez sur » et réglez-le sur Enregistrer au format PDF. De cette façon, nous vous recommandons de ne sauvegarder que les pages du fichier PDF au format PDF et de ne pas les imprimer.
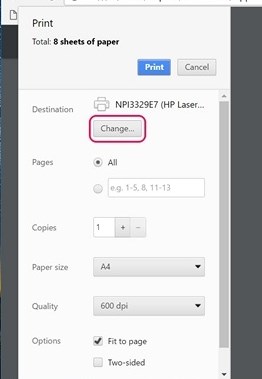
- Dans la section Pages de l’aperçu, l’assistant sélectionne toutes les pages numérotées que vous souhaitez extraire dans un autre fichier PDF, puis clique sur le bouton Enregistrer pour enregistrer le fichier PDF.
- À la fin, vous serez invité à entrer un nom et une destination pour le nouveau fichier PDF. Justifiez tout et appuyez à nouveau sur le bouton Enregistrer dans le panneau d’invite. Un fichier PDF avec toutes les pages sélectionnées sera créé et décompressé pour un accès ultérieur.
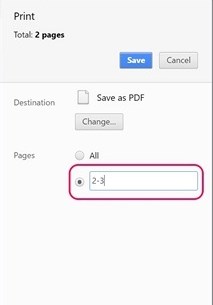
2. Étapes pour faire la même chose en utilisant votre appareil Android
- Ouvrez le fichier PDF sur votre appareil Android, puis appuyez sur le bouton de menu à trois points et appuyez sur l’option d’impression.
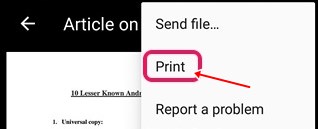
- Cliquez sur l’option Sélectionner une imprimante , puis sélectionnez l’option Enregistrer au format PDF .
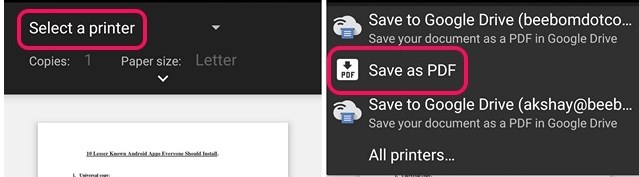
- Cliquez ensuite sur le bouton du menu déroulant sous Format de papier et modifiez la page sur une plage de 8 au lieu de tous. Entrez le nombre de pages que vous souhaitez extraire du PDF, puis appuyez sur l’icône PDF dans le coin inférieur droit.
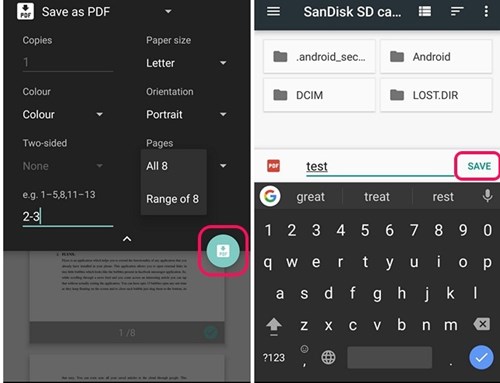
- Vous serez redirigé vers le même écran où vous devrez sélectionner une destination et un nom pour le nouveau fichier PDF. Enregistrez le fichier après toutes les douanes et vous pourrez facilement accéder au fichier PDF extrait.
3. Étapes pour faire de même avec votre appareil iOS
- Ouvrez le fichier PDF et sélectionnez le bouton Partager et l’ option Imprimer .
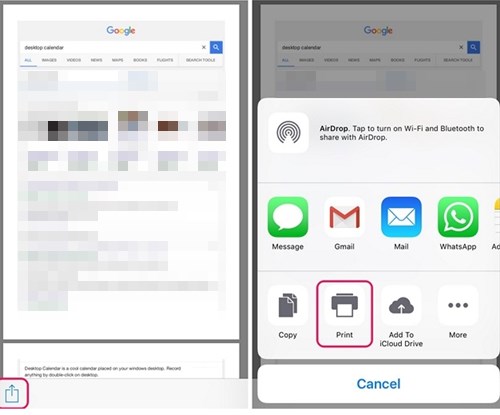
- L’option Sur l’imprimante sélectionne la plage ou les pages souhaitées dans le nouveau PDF, puis passe en mode aperçu pour voir toutes les pages sélectionnées.
- Dans la nouvelle page qui s’ouvre, appuyez sur le bouton Partager et appuyez sur l’option Enregistrer le nouveau fichier PDF. Choisissez un dossier de destination sur iCloud Drive à partager, ou partagez par e-mail ou message. Cela enregistrera le fichier à un emplacement spécifique de votre choix.
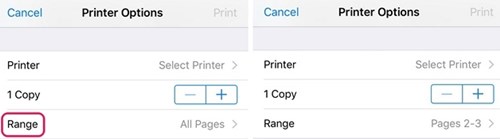
Ci-dessus, nous avons vu comment extraire des pages PDF de votre ordinateur ou de votre mobile. Nous espérons que ces informations vous ont aidé à résoudre le problème.