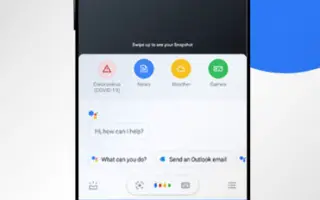Cet article est un guide de configuration avec des captures d’écran pour vous aider à apprendre comment faire en sorte que votre Assistant Google lise une page Web à haute voix.
Presque tous les grands fabricants de smartphones disposent désormais d’assistants virtuels. Par exemple, Apple a Siri, Microsoft a Cortana, Google a Google Assistant, etc. Si nous parlons de Google Assistant, c’est une application d’assistant virtuel que vous voyez sur les appareils Android, qui vous permet d’effectuer une variété de tâches.
Google Assistant pour Android peut passer des appels, vérifier les scores de cricket en direct, lire les actualités, définir des alarmes et répondre aux SMS. Vous pouvez également demander à l’Assistant Google de lire à haute voix un article ou une page Web. Il s’agit d’une fonctionnalité cachée de Google Assistant, mais elle peut être utile dans de nombreuses situations.
Si votre smartphone fonctionne sur une version plus récente d’Android, cette fonctionnalité est déjà activée, mais si vous utilisez Android 9 ou une version antérieure, vous devrez utiliser le contexte de l’écran pour configurer l’assistant afin qu’il lise les pages Web à voix haute.
Voici comment faire en sorte que Google Assistant lise une page Web à haute voix. Continuez à faire défiler pour le vérifier.
Comment faire en sorte que Google Assistant lise chaque page Web à haute voix
Si vous souhaitez configurer votre Assistant Google pour lire des pages Web à haute voix, vous devez suivre certaines des étapes simples ci-dessous. Voici comment Google Assistant lit les pages Web.
Important : Nous vous recommandons d’utiliser le navigateur Google Chrome pour utiliser cette fonctionnalité de l’Assistant Google. D’autres navigateurs Web basés sur Chromium peuvent également être utilisés, mais nous recommandons Chrome.
- Ouvrez le tiroir de l’application Android et appuyez sur l’application Google Assistant .
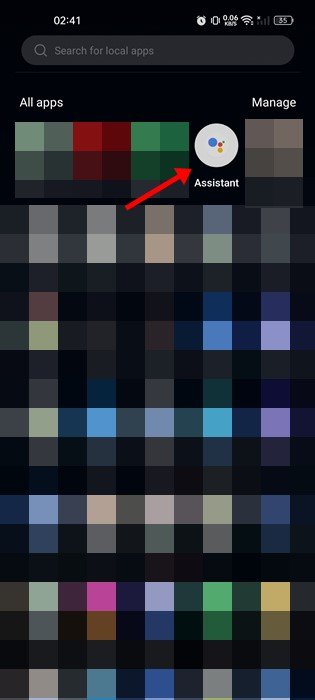
- Appuyez ensuite sur l’icône du clavier dans le coin inférieur droit .
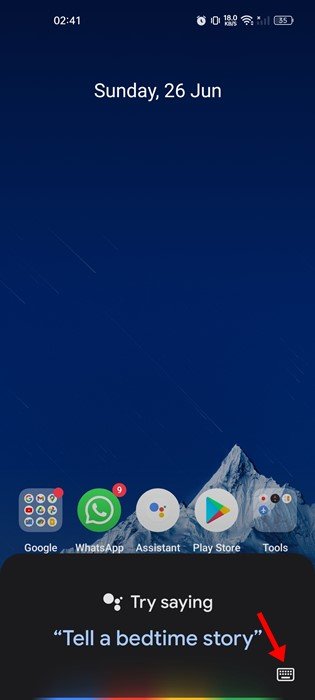
- Appuyez sur votre photo de profil dans la vue agrandie .
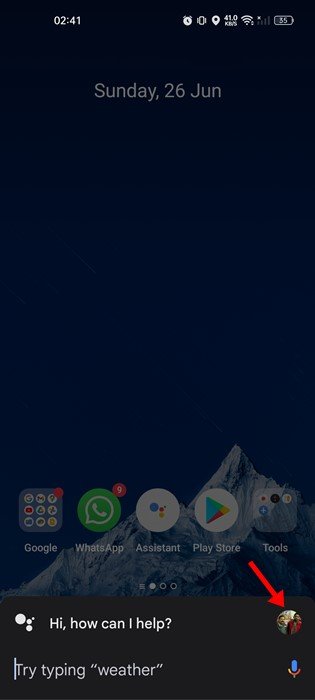
- Maintenant, faites défiler vers le bas et appuyez sur l’option Général sur la page Paramètres du profil.
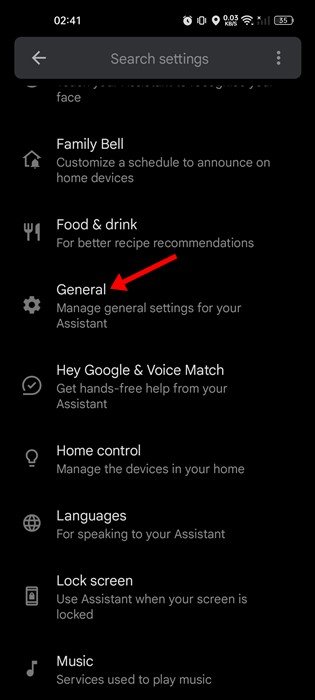
- Ensuite, sur la page Paramètres généraux, appuyez sur Activer le contexte de l’écran . Sur l’écran suivant, activez l’ option d’accès au texte de l’écran .
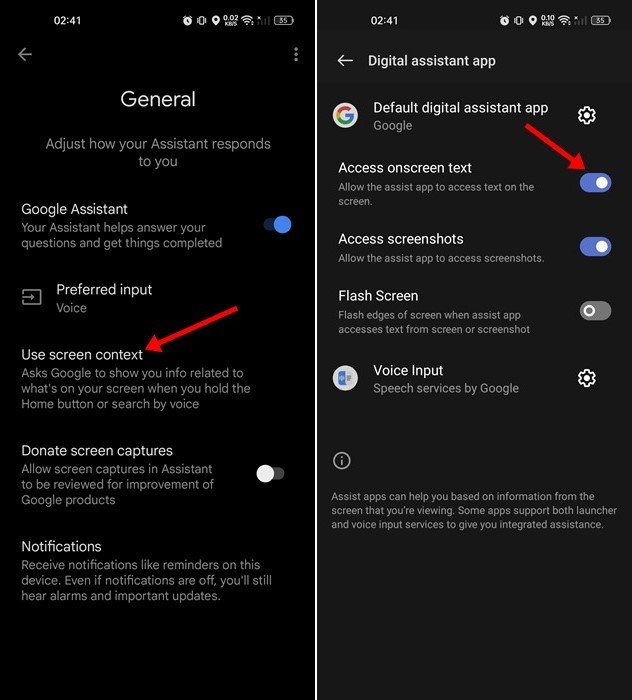
- Votre assistant Google va maintenant ouvrir une page Web que vous pourrez lire. Ouvrez l’Assistant Google à l’aide de gestes, de boutons matériels ou de commandes vocales .
- Il y a deux options : objectif et lecture. Appuyez sur le bouton Lire pour que votre Assistant Google lise la page Web .
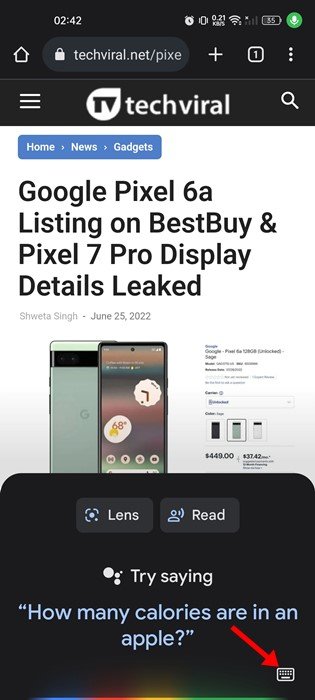
- Vous pouvez également ouvrir une page Web, lancer l’Assistant Google et dire « Lisez-moi », « Lisez cette page » ou « Lisez-moi ». Cela fera la même chose.
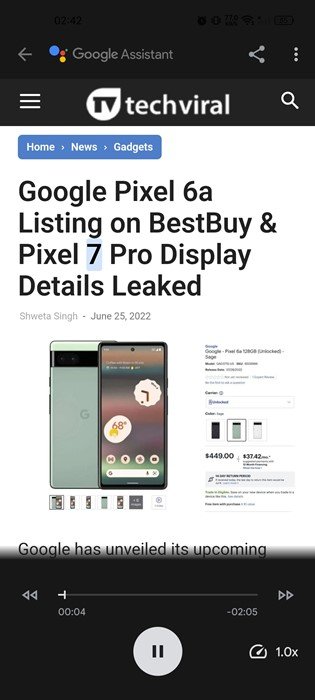
La configuration est terminée. C’est ainsi que Google Assistant lit à haute voix toutes les pages Web sur Android. En plus de lire des pages Web à haute voix, vous pouvez également configurer votre Assistant Google pour qu’il fasse des choses comme lire les actualités après le déclenchement d’une alarme, utiliser le mode interprète, etc.
Ci-dessus, nous avons examiné comment faire en sorte que Google Assistant lise une page Web à haute voix. Nous espérons que ces informations vous ont aidé à trouver ce dont vous avez besoin.