Cet article est un guide d’installation avec des captures d’écran qui peuvent vous aider à faire en sorte que le bouton d’alimentation de votre ordinateur ne fonctionne pas sous Windows 10.
Parfois, nous éteignons accidentellement notre ordinateur. L’arrêt accidentel est plus prononcé dans Windows 10 car le bouton d’alimentation se trouve juste derrière l’icône des paramètres dans le menu Démarrer.
Parfois, vous souhaitez désactiver complètement le bouton d’alimentation dans Windows 10. En fait, dans Windows 10, vous pouvez modifier le comportement du bouton d’alimentation. Vous pouvez donc désactiver le bouton d’alimentation ou faire autre chose.
Certains utilisateurs peuvent vouloir effectuer diverses actions à partir du bouton d’alimentation, comme mettre leur ordinateur en veille ou en veille prolongée.
Vous trouverez ci-dessous un guide sur la façon de désactiver le bouton d’alimentation de l’ordinateur dans Windows 10. Continuez à faire défiler pour le vérifier.
Comment désactiver le bouton d’alimentation sur PC sous Windows 10
Dans cet article, nous partageons un guide détaillé sur la façon de désactiver le bouton d’alimentation sur PC sous Windows 10.
- Tout d’abord, ouvrez la recherche Windows 10 et tapez « Panneau de configuration ».
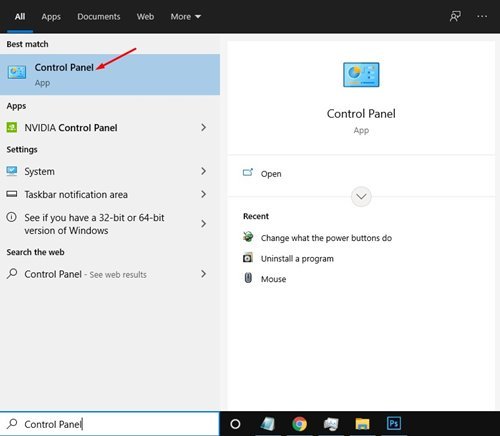
- Cliquez sur l’option « Matériel et audio » dans le Panneau de configuration .

- Sur la page suivante, recherchez Options d’alimentation et cliquez sur le lien « Modifier ce que fait le bouton d’alimentation » .
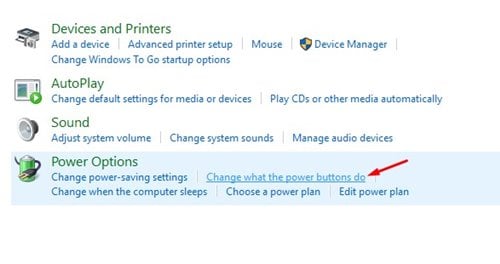
- Sur la page suivante, nous devons définir ce qui se passe lorsque le bouton d’alimentation ou de veille est enfoncé. Cinq options sont proposées.
– Ne rien faire : sélectionnez cette option pour désactiver le bouton d’alimentation.
– Mode veille : sélectionnez cette option pour mettre votre PC en mode veille lorsque vous appuyez sur le bouton d’alimentation.
– Hibernation : Met le PC en mode hibernation.
– Quitter : il s’agit de l’option par défaut. Cela éteindra votre PC.
– Éteindre l’affichage : Éteint l’affichage sur le PC.
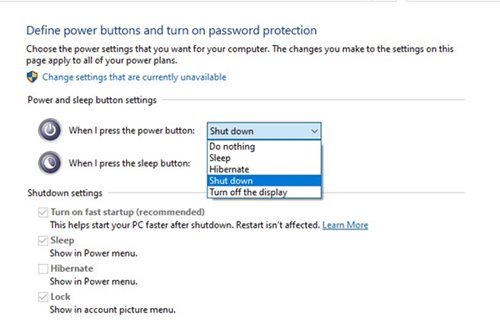
- Pour désactiver le bouton d’alimentation du PC, sélectionnez « Ne rien faire » et cliquez sur le bouton « Enregistrer les modifications ».

La configuration est terminée. Voici comment désactiver le bouton d’alimentation sur PC dans Windows 10.
Ci-dessus, nous avons examiné comment désactiver le bouton d’alimentation de l’ordinateur dans Windows 10. Nous espérons que ces informations vous ont aidé à trouver ce dont vous avez besoin.













