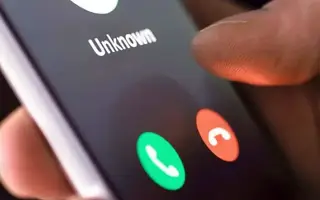Cet article est un guide d’installation avec quelques captures d’écran utiles sur la façon de faire taire les appelants inconnus (numéros inconnus) sur iPhone.
La plupart des gens détestent les spams et les appels téléphoniques. Les spams et les appels de télémarketing sont déjà hors de votre contrôle et ne sont pas seulement ennuyeux. Ils peuvent également vous faire perdre un temps précieux. Heureusement, les utilisateurs d’iOS sont soulagés des spams et des appels de télémarketing.
Les iPhones d’Apple offrent de nombreuses fonctionnalités utiles qui passent souvent inaperçues. L’une de ces fonctionnalités est la capacité de détecter et de bloquer les appels indésirables. Apple a introduit une nouvelle fonctionnalité dans iOS 13 connue sous le nom de « silence les appelants inconnus » qui détecte et bloque automatiquement les appels indésirables sur votre iPhone.
Ce n’est pas un bloqueur d’appels ou un bloqueur de spam. Il s’agit d’une fonctionnalité simple pour bloquer les numéros de téléphone qui n’ont jamais été contactés et qui n’ont pas été enregistrés sur votre iPhone. Lorsque vous activez l’option Désactiver les appelants inconnus, tous les appels provenant de numéros inconnus sont automatiquement mis en sourdine, envoyés à la messagerie vocale et apparaissent dans la liste des appels récents de votre iPhone.
Vous trouverez ci-dessous un guide sur la façon de faire taire les appelants inconnus (numéros inconnus) sur iPhone. Continuez à faire défiler pour le vérifier.
Comment faire taire les appelants inconnus sur iPhone
Les appels provenant de personnes enregistrées dans votre liste de contacts ou la liste des appels récents ne sont pas coupés. Donc, si vous souhaitez empêcher les appels de numéros inconnus, vous devez activer l’option Désactiver les appelants inconnus sur votre iPhone pour les bloquer. Voici quelques étapes simples pour vous aider à activer la fonctionnalité sur votre iPhone.
- Tout d’abord , ouvrez l’application Paramètres sur votre iPhone.
- Dans Paramètres iPhone, faites défiler vers le bas et appuyez sur Téléphone .
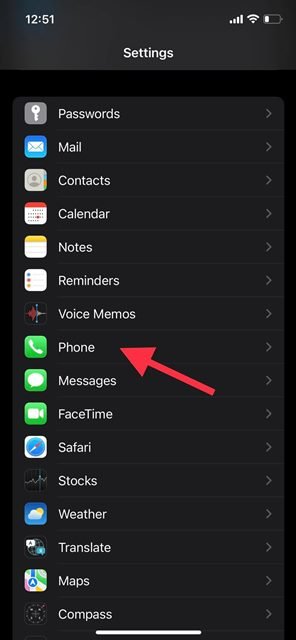
- Ensuite, dans Paramètres du téléphone, faites défiler vers le bas et appuyez sur Désactiver les appelants inconnus .
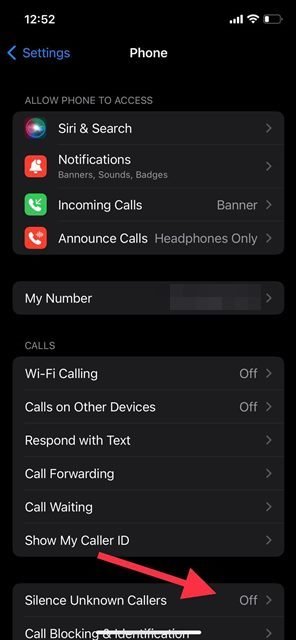
- Sur la page Ignorer les appelants inconnus, activez le bouton « Ignorer les appelants inconnus » .
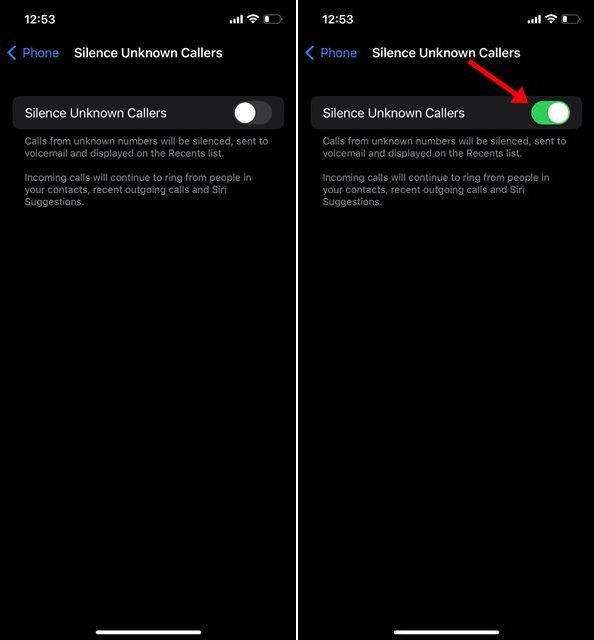
La configuration est maintenant terminée. Cela activera la fonction Silence Unknown Callers sur votre Apple iPhone. Vous pourrez bloquer automatiquement les appels provenant de numéros inconnus.
Pour désactiver la fonction Désactiver les appelants inconnus et répondre à nouveau aux appels provenant de numéros inconnus , désactivez la bascule Désactiver les appelants inconnus à l’ étape 4 . Cela désactivera la fonctionnalité sur votre Apple iPhone.
Si vous n’aimez pas la fonction intégrée de blocage des appels de votre iPhone, vous pouvez installer une application tierce de blocage des appels. De nombreuses applications de blocage d’appels sont disponibles pour iPhone et peuvent bloquer automatiquement les spams et les appels de télémarketing. Il vous permet de configurer des listes de blocage personnalisées avec des bloqueurs.
Ci-dessus, nous avons examiné comment faire taire les appelants inconnus (numéros inconnus) sur iPhone. Nous espérons que ces informations vous ont aidé à trouver ce dont vous avez besoin.