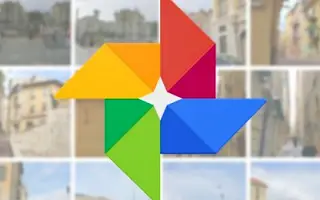Google Photos est plus qu’une simple bibliothèque basée sur le cloud pour les photos et les vidéos. Il existe de nombreux outils intéressants pour éditer et en créer de nouveaux pour enrichir les souvenirs capturés. Par exemple, vous pouvez créer des films, des animations et des collages en quelques étapes simples. Les films vous permettent d’empiler toutes les photos d’un album représentant un événement dans une vidéo, comme un diaporama.
Ci-dessous, je partage comment créer un film à partir d’un album dans Google Photos. Continuez à faire défiler pour le vérifier.
Comment faire un film à partir de votre album Google Photos
Vous pouvez créer des films (diaporamas) ou des animations à partir de votre album Google Photos, à la fois sur votre appareil portable ou sur votre PC. La procédure est assez simple et les résultats sont souvent très satisfaisants. Bien sûr, si vous avez besoin de plus, vous pouvez consulter des outils tiers qui font le travail pour vous. L’approche de Google Photos en matière de création de films est assez simple, mais elle fonctionne toujours si vous voulez le faire rapidement.
La limitation est que vous ne pouvez utiliser que 50 photos ou vidéos par film ou animation, et que vous ne pouvez utiliser que 9 photos par collage. Vous pouvez fusionner jusqu’à 50 vidéos en un seul film.
Suivez les instructions ci-dessous pour créer un film à partir de votre album Google Photos sur votre Android, iPhone ou PC.
1. Comment créer un film à partir de l’album Google Photos de votre téléphone
Il existe deux manières de créer un film/une animation/un collage à partir de photos enregistrées dans Google Photos. La première consiste à aller dans Utilitaires et à sélectionner l’option souhaitée. La seconde consiste à sélectionner les photos/vidéos que vous souhaitez utiliser et à créer une vidéo.
Je préfère cette dernière option car l’utilitaire affichera toutes les photos. Il est plus facile de choisir un album, de choisir des photos et de créer une vidéo.
Voici comment créer un film à partir de l’album Google Photos de votre téléphone.
- Ouvrez Google Photos .
- Ouvrez la bibliothèque .
- Sélectionnez l’album contenant les photos pour lesquelles vous souhaitez créer une vidéo .
- Sélectionnez une seule photo ou vidéo et appuyez longuement pour activer le mode de sélection . À partir de là, vous pouvez choisir vos propres 49 photos ou vidéos. Balayez vers le bas et appuyez longuement pour sélectionner rapidement des photos .
- Si vous avez 50 photos ou vidéos (ou moins, vous pouvez faire un film à partir de 2 photos ou vidéos et jusqu’à 50 ), appuyez sur le signe « + » et sélectionnez Film dans le menu contextuel .
- Après un certain temps, vous devriez voir une boîte d’édition avec un aperçu où vous pouvez choisir la durée de chaque photo à l’aide de curseurs (utile si vous voulez distinguer votre photo préférée du reste), la bande son et la direction .
- Il ne reste plus qu’à enregistrer votre création .
Maintenant, trouver le film nouvellement créé est un peu fastidieux. Google Photos place le film à la date à laquelle la photo qu’il contient a été téléchargée. Pour accélérer les choses, vous pouvez sélectionner l’onglet Rechercher et saisir votre film. Cela apportera tous les films que vous avez faits.
Vous pouvez télécharger, partager ou ajouter des films à des albums. Si le résultat n’est pas satisfaisant, veuillez le corriger. Il en va de même pour les animations.
2. Créez un film ou une animation dans Google Photos pour le Web
De la même manière, vous pouvez créer un film ou une animation dans Google Photos pour le Web. Il n’y a qu’un seul bémol par rapport aux autres fonctionnalités. Cela signifie que vous ne pouvez pas intégrer votre propre bande-son, elle doit être liée à une piste disponible dans Google Photos.
En d’autres termes, voici comment créer un film ou une animation dans Google Photos pour le Web sur votre PC.
- Accédez à Google Photos pour le Web ici .
- Ouvrez Albums dans le volet de gauche .
- Sélectionnez les photos et vidéos que vous souhaitez ajouter à votre film en cliquant sur le cercle dans le coin supérieur droit . Vous pouvez sélectionner de nombreux éléments beaucoup plus rapidement avec Maj + Clic . Cliquez avec le bouton gauche sur une seule photo/vidéo, puis appuyez sur la touche Maj pour mettre une autre photo en surbrillance. Toutes les photos entre les deux photos sont également sélectionnées.
- Une fois que vous avez sélectionné vos photos ou vidéos, cliquez sur le signe « + » et sélectionnez Films .
- Tout comme dans l’application Google Photos , vous pouvez modifier l’ orientation de portrait à paysage, ajouter une musique de thème et ajuster la durée de la présentation pour chaque photo/vidéo . La seule option manquante est la possibilité d’ajouter votre propre musique ou voix comme bande sonore. Vous pouvez le faire plus tard sur votre téléphone.
- Enregistrez le film après tous les réglages .
Ci-dessus, nous avons vu comment créer un film à partir d’un album dans Google Photos. Nous espérons que ces informations vous ont aidé à résoudre le problème.