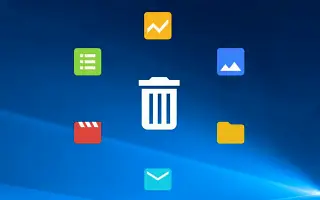Windows 10 est le système d’exploitation le plus populaire de la gamme de systèmes d’exploitation Windows. Développé et maintenu par Microsoft Corporation, rendu public en juillet 2015. Cela fait longtemps, mais de nombreux utilisateurs ont encore du mal à désinstaller ou à désinstaller un programme ou une application dans Windows 10.
Consultez ce guide sur la façon de forcer la désinstallation d’une application dans Windows 10 dans cet article.
La désinstallation de programmes ou d’applications tiers peut être un casse-tête sous Windows, car le programme ne peut pas être désinstallé ou complètement désinstallé. Ici, nous couvrons toutes les façons dont vous pouvez facilement supprimer toutes les applications tierces indésirables de Windows. Tout d’abord, commençons par les méthodes de base et les plus couramment utilisées pour désinstaller des programmes sur un PC/ordinateur portable Windows.
Windows 10 : un moyen simple de désinstaller un programme ou une application
Méthode 1 : désinstaller les programmes courants
- Démarrer > Rechercher > Tapez Panneau de configuration et cliquez dans les résultats de la recherche.
- Ici, vous devez cliquer sur Ajouter ou supprimer des programmes.
- Recherchez ensuite le programme que vous souhaitez supprimer de votre système.
- Faites un clic droit sur le programme et sélectionnez Désinstaller.
- Lorsque vous y êtes invité, vous pouvez facilement désinstaller l’application en suivant les instructions à l’écran.
- Parfois, vous devez redémarrer votre PC/ordinateur portable pour supprimer complètement les données de l’application/de l’application.
Il existe un autre moyen de désinstaller facilement le programme. Découvrez-le ci-dessous.
Méthode 2 : Supprimer les applications courantes
- Cliquez sur Démarrer> Aller aux paramètres (l’icône d’engrenage).
- Sélectionnez Applications et cliquez sur Applications et fonctionnalités dans le volet de gauche.
- Cliquez sur le programme spécifique que vous souhaitez désinstaller.
- Enfin, sélectionnez Supprimer.
- Si nécessaire, suivez les instructions à l’écran pour terminer le processus de désinstallation.
Méthode 3 : Utiliser l’Éditeur du Registre
- Appuyez sur les touches Windows + R pour ouvrir la boîte de dialogue Exécuter.
- Tapez « regedit » et appuyez sur Entrée.
- L’Éditeur du Registre se lancera.
- Dans le volet de gauche, accédez au chemin « HKEY_LOCAL_MACHINE > SOFTWARE > Microsoft > Windows > CurrentVersion > Uninstall ».
- Cliquez pour sélectionner l’application que vous souhaitez désinstaller.
- Maintenant, faites un clic droit et sélectionnez Supprimer.
- Lorsque vous y êtes invité, cliquez sur Oui pour confirmer.
- Lorsque vous avez terminé, fermez l’Éditeur du Registre et redémarrez votre ordinateur.
Méthode 4 : Démarrez en mode sans échec et désinstallez le programme
- Appuyez sur les touches Windows + R pour ouvrir la boîte de dialogue Exécuter.
- Tapez « msconfig » et appuyez sur Entrée.
- La configuration du système commence.
- Allez dans Boot > Cliquez sur Safe Boot pour cocher la case.
- Cliquez sur Appliquer, puis sélectionnez OK.
- Enfin, cliquez sur Redémarrer dans la boîte de dialogue pour redémarrer votre PC.
- Une fois que le système démarre en mode sans échec, suivez simplement la première méthode pour désinstaller les applications tierces.
Méthode 5 : Utiliser un programme de désinstallation uniquement
Si aucune des méthodes ci-dessus n’a fonctionné, essayez d’installer un programme de désinstallation d’applications tierce puissant et luxueux en ligne sur votre PC. Nous vous recommandons d’utiliser Revo Uninstaller, que vous pouvez obtenir gratuitement ici.

- Lien de téléchargement :Programme de désinstallation de Revo
- Tout d’abord, téléchargez et installez l’application Revo Uninstaller sur votre PC.
- Exécutez le programme > Recherchez le programme que vous souhaitez désinstaller.
- Vous pouvez forcer la désinstallation des applications ou programmes indésirables en cliquant simplement sur Désinstaller.
- Il peut également supprimer les données d’application de votre PC qui peuvent ne pas être utiles.
- Lorsque vous avez terminé, redémarrez votre PC.
C’était la méthode de désinstallation que vous pouvez utiliser pour forcer la désinstallation lorsqu’un programme ou une application ne peut pas être désinstallé dans Windows 10.
fin.