Les services Google Play sont l’un des composants les plus importants d’un appareil Android. Ce service système maintient vos applications à jour et maintient les connexions entre les services système de Google et les applications tierces. Si cela fonctionne comme prévu, vous ne le remarquerez pas du tout. Mais sinon, il y a de fortes chances que vous ne puissiez pas mettre à jour les applications ou utiliser de nombreux autres services.
Ci-dessous, nous partageons comment réinitialiser rapidement les services Google Play. Continuez à faire défiler pour le savoir.
Comment redémarrer les services Google Play s’ils sont arrêtés ?
Les applications système obligatoires qui régissent l’intégration des applications dans le système d’exploitation Android ne peuvent pas être désinstallées. Vous pouvez également effacer les données locales, les tenir à jour ou télécharger des mises à jour si nécessaire.
La plupart des problèmes liés à l’installation d’applications à partir du Play Store ou à l’intégration d’applications tierces aux services Google peuvent être attribués aux services Google Play. Fondamentalement, si vous rencontrez des problèmes avec votre appareil lors de l’installation d’applications non Play Store, nous vous recommandons de dépanner les services Play. C’est également une bonne idée de vérifier quel cadre de services Google est à l’origine des problèmes dans certains cas.
Voici comment réinitialiser les services Google Play sur Android.
- Ouvrez Paramètres .
- Sélectionnez Applications et notifications (Applications > Gestionnaire d’applications ou Gérer les applications).
- Ouvrez n’importe quelle application .
- Appuyez sur le menu à trois points et sélectionnez Afficher les processus système.
- Ouvrez les services Google Play .
- Appuyez sur Stockage
- Appuyez ensuite sur Effacer les données .
- Appuyez sur Effacer toutes les données .
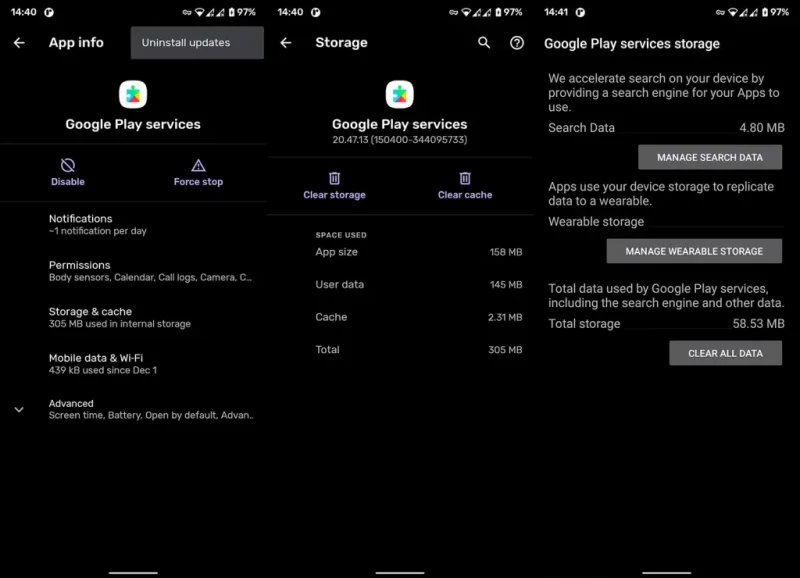
- Redémarrez enfin votre appareil.
Vous pouvez également appuyer sur le menu à 3 points et désinstaller les mises à jour dans les paramètres des services Google Play.
Vous pouvez faire de même pour Google Play Store et Google Services Framework. Cela résoudra la plupart des problèmes avec les services Play.
Cependant, certains rapports indiquent que Google Play peut toujours ne pas fonctionner. Pour cela, réinstallez l’application et réessayez.
- Les services Google Play se mettent à jour eux-mêmes. Alternativement, vous pouvez forcer les services Google Play à mettre à jour ou à annuler par APK. Il s’agit d’étapes de dépannage exploitables si vous ne pouvez pas installer d’applications ou si vous obtenez une erreur « Les services Google Play se sont arrêtés ».
- Si cela ne résout pas le problème, vous pouvez toujours réinitialiser votre appareil en usine. La plupart des problèmes devraient être résolus à moins que les bogues du système ne soient le problème. Il ne peut être résolu qu’en mettant à jour l’appareil.
Nous avons examiné comment initialiser rapidement des services Google Play comme celui-ci. Nous espérons que ces informations vous ont aidé à résoudre votre problème.













