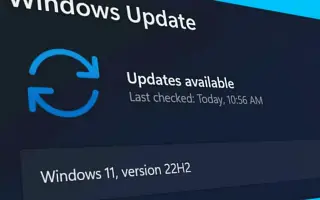Cet article est un guide d’installation avec des captures d’écran pour ceux qui souhaitent effectuer une mise à niveau vers Windows 10 22H2.
Microsoft publiera une nouvelle version de l’outil Assistant de mise à jour qui mettra à niveau votre ordinateur vers Windows 10 22H2 pour les appareils qui ne voient pas les mises à jour de fonctionnalités via Windows Update.
Cet outil est conçu pour mettre à jour votre appareil vers une nouvelle version de Windows 10 si vous ne recevez pas automatiquement les mises à jour en raison de problèmes de mise à jour Windows ou d’autres raisons inconnues (à condition que vos configurations matérielles et logicielles soient compatibles avec la nouvelle version).
L’assistant de mise à jour est similaire à l’outil de création de média, mais peut uniquement effectuer des mises à niveau sur place vers la dernière version disponible.
Si vous avez déjà la version 21H2, 21H1 ou 20H2, cette méthode n’est pas recommandée car elle effectuera une réinstallation complète. Au lieu de cela, l’installation sera une mise à jour cumulative mensuelle, vous devrez donc effectuer la mise à niveau à l’aide des paramètres de Windows Update.
IMPORTANT : Cette étape vous aidera à effectuer la mise à niveau lorsqu’une nouvelle version sera disponible, et non l’ancienne version.
Ci-dessous, nous partageons comment mettre à niveau vers Windows 10 22H2. Continuez à faire défiler pour le vérifier.
Assistant de mise à jour Windows 10 22H2
Il n’est pas recommandé de mettre à niveau un appareil au début d’un déploiement ou à moins que vous ne soyez averti de mettre à niveau manuellement car l’appareil peut indiquer que sa configuration matérielle n’est pas encore compatible. Cependant, si vous ne pouvez pas attendre, vous pouvez effectuer une mise à niveau vers Windows 10 version 22H2 en suivant les étapes ci-dessous.
Suivez ces étapes pour installer Windows 10 22H2 à l’aide de l’assistant de mise à jour.
- Ouvrez la page des téléchargements Microsoft .
- Cliquez sur le bouton Mettre à jour maintenant .
- Double-cliquez sur le fichier Windows10Upgrade9252.exe pour démarrer l’installation.
- Cliquez sur le bouton Mettre à jour maintenant .
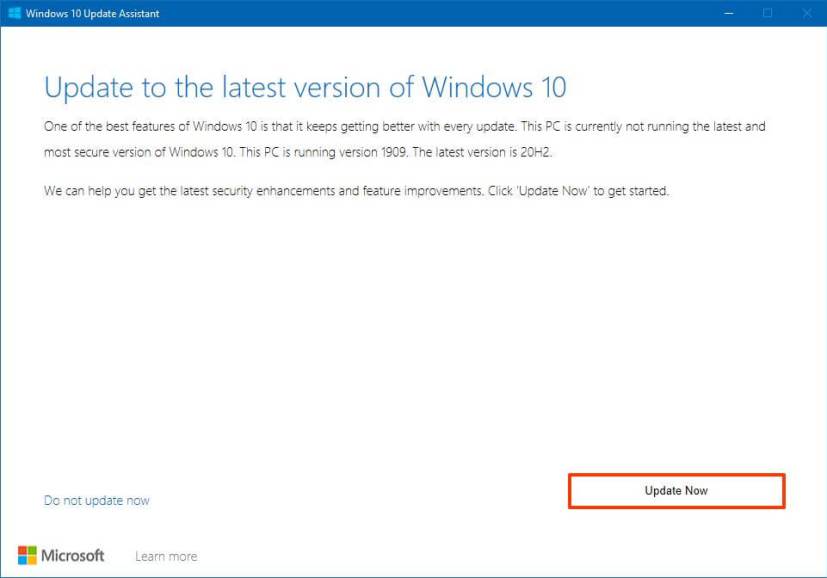
- Cliquez sur le bouton Redémarrer maintenant .
Une fois les étapes terminées, le fichier Windows 10 22H2 sera téléchargé et le processus de mise à jour commencera à préserver vos fichiers, applications et paramètres. Le processus de mise à jour prend moins d’une heure.
Vous devez envisager d’utiliser l’outil de mise à niveau pour installer la nouvelle version uniquement sur les ordinateurs exécutant Windows 10 version 1909 (mise à jour de novembre 2019) ou des versions antérieures.
Ci-dessus, nous avons examiné comment mettre à niveau vers Windows 10 22H2. Nous espérons que ces informations vous ont aidé à trouver ce dont vous avez besoin.