Cet article est un guide avec des captures d’écran qui vous aideront à modifier les paramètres pour améliorer la qualité de la lecture vidéo dans Windows 11 sur Windows 11.
Si vous utilisez Windows 11, vous remarquerez que le système d’exploitation est doté d’un nouveau design et offre un certain nombre de nouvelles fonctionnalités. L’une des grandes fonctionnalités de Windows 11 est sa capacité à traiter automatiquement les vidéos pour améliorer la qualité.
Oui, Windows 11 a la capacité de contrôler les paramètres de lecture qui améliorent automatiquement les vidéos dans certaines applications. Windows 11 contrôle uniquement les paramètres de lecture des applications de la plateforme Windows universelle (UWP), telles que le navigateur Edge, les applications Photos, Films et TV et Vidéo téléchargées à partir du Microsoft Store.
Dans Windows 11, vous ne pouvez pas contrôler les paramètres de lecture des vidéos lues dans votre navigateur Web ou d’autres applications de streaming vidéo téléchargées à partir de sources tierces. Cette fonctionnalité ne fonctionne que sur du matériel compatible.
Vous trouverez ci-dessous comment modifier les paramètres pour améliorer la qualité de la lecture vidéo dans Windows 11. Continuez à faire défiler pour le vérifier.
Étapes pour modifier les paramètres de lecture pour améliorer la vidéo dans Windows 11
Si vous souhaitez modifier les paramètres de lecture vidéo dans Windows 11 pour améliorer la qualité vidéo, vous lisez le bon guide. Dans cet article, nous partagerons un guide étape par étape sur la façon de traiter et d’améliorer automatiquement les vidéos dans Windows 11.
- Tout d’abord, cliquez sur le menu Démarrer de Windows 11 et sélectionnez Paramètres .

- Dans le volet gauche de l’application Paramètres , cliquez sur Options de l’application.
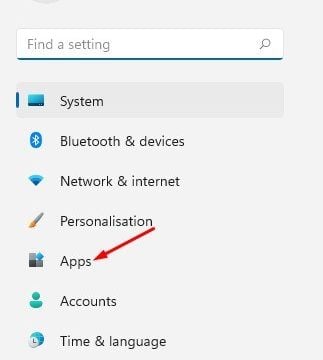
- Dans le volet de droite, faites défiler vers le bas et cliquez sur l’ option Lire la vidéo comme indiqué dans la capture d’écran ci-dessous .

- Sur l’écran de lecture vidéo, faites défiler vers le bas et activez l’ option « Traiter automatiquement la vidéo pour l’améliorer (selon le matériel de l’appareil) » .
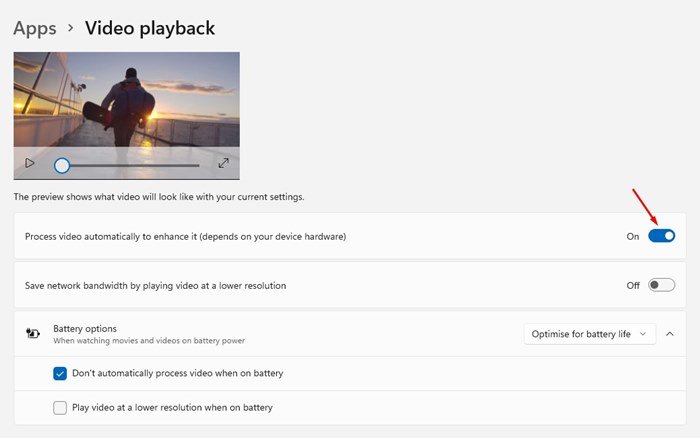
- Vous pouvez maintenant fermer l’application Paramètres. Windows 11 améliore désormais automatiquement la lecture vidéo pour améliorer la qualité.
- Pour désactiver cette fonctionnalité, vous devez désactiver la bascule « Améliorer votre vidéo automatiquement » à l’étape 4 .
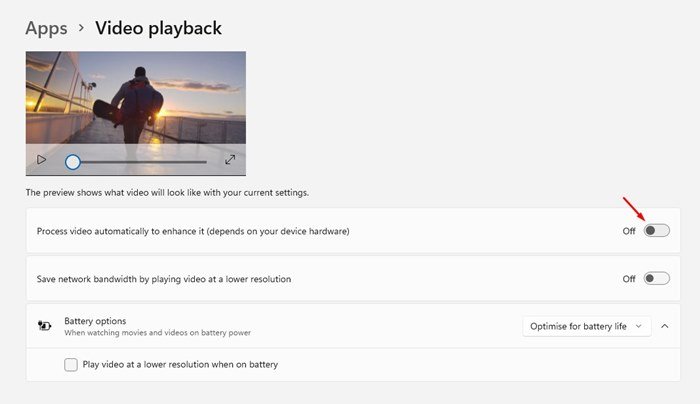
Maintenant c’est fini. Voici comment améliorer automatiquement la qualité de lecture vidéo dans Windows 11. À partir de maintenant, Windows 11 lira la vidéo en haute résolution pour une meilleure qualité vidéo.
Cependant, les utilisateurs doivent savoir que l’activation de cette fonctionnalité augmentera l’utilisation de la bande passante Internet dans Windows 11. Il est donc préférable de définir des limites d’utilisation des données dans Windows 11 pour le protéger.
Ci-dessus, nous avons examiné comment modifier les paramètres pour améliorer la qualité de la lecture vidéo dans Windows 11. Nous espérons que ces informations vous ont aidé à trouver ce dont vous avez besoin.













