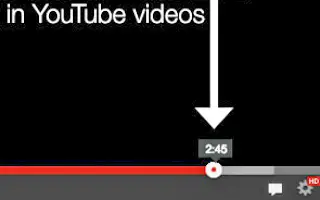Cet article est un guide d’installation avec des captures d’écran pour ceux qui recherchent un moyen de partager une vidéo YouTube à lire à partir d’un moment précis.
YouTube est l’une des plateformes de streaming vidéo les plus populaires au monde et des millions d’utilisateurs la visitent chaque jour pour découvrir du contenu vidéo. Occasionnellement, vous pouvez recevoir des liens vers des vidéos YouTube sur les réseaux sociaux ou les applications de messagerie instantanée. Cliquez sur ce lien et la vidéo commencera à jouer à un moment précis.
YouTube permet aux utilisateurs de partager des vidéos à des moments précis. Par exemple, si vous voulez que vos amis regardent votre vidéo après 1 minute, vous pouvez facilement créer un lien partageable qui commence à jouer juste après 1 minute.
Ci-dessous, je partage comment partager une vidéo YouTube à lire à partir d’un moment précis. Continuez à faire défiler pour le vérifier.
Meilleur moyen de partager des vidéos YouTube à des moments précis
Ci-dessous, nous partageons quelques-unes des meilleures façons de partager des vidéos YouTube à des moments précis.
1. Partagez une vidéo YouTube à un moment précis dans le menu contextuel
Dans cette méthode, vous utilisez l’option de clic droit du lecteur vidéo YouTube pour partager une vidéo à un moment précis.
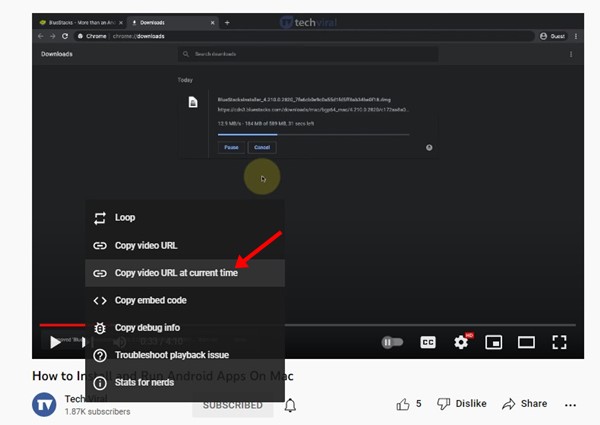
- Tout d’abord, ouvrez une vidéo YouTube et mettez la vidéo en pause à l’ endroit où vous souhaitez que les autres commencent à la regarder .
- Maintenant, faites un clic droit sur le cadre de la vidéo YouTube et sélectionnez « Copier l’URL de la vidéo à l’heure actuelle » .
- Cela copiera l’URL de la vidéo dans votre presse-papiers.
Vous pouvez maintenant coller l’URL où vous voulez. Toute personne qui clique sur le lien commencera à regarder la vidéo à l’heure que vous aurez spécifiée.
2. Utilisez le menu de partage de YouTube
Vous pouvez également utiliser le menu de partage pour générer une URL pour une vidéo YouTube qui démarre à une heure précise.
- Ouvrez YouTube.com et lisez la vidéo que vous souhaitez partager.
- Faites maintenant glisser le curseur vidéo jusqu’au point exact que vous souhaitez partager.
- Ensuite, mettez la vidéo en pause et cliquez sur le menu Partager .
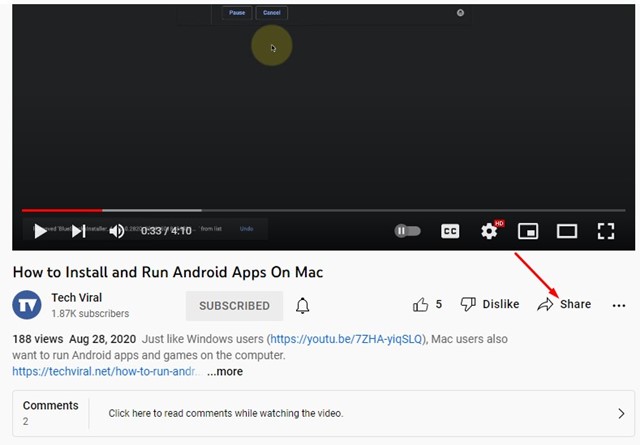
- Dans le menu Partager, cochez la case à côté de ‘ Heure de début ‘.
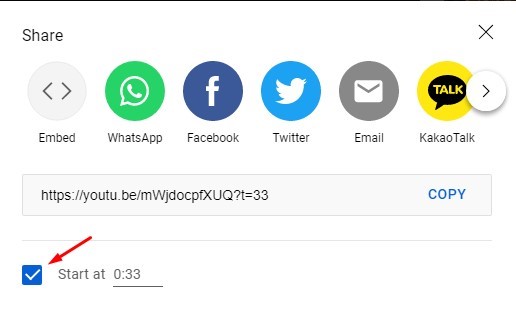
- Lorsque vous avez terminé, cliquez sur le bouton Copier pour copier l’URL de la vidéo dans le presse-papiers.
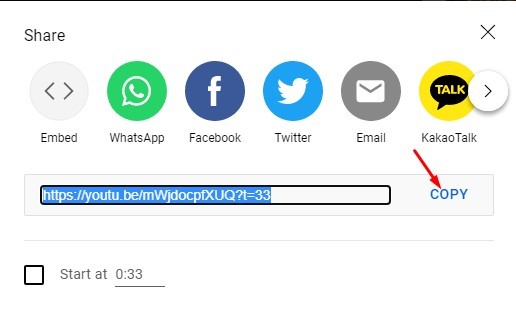
Vous pouvez désormais coller des vidéos YouTube dans le chat ou n’importe où sur le Web. Toute personne qui clique sur le lien commencera à regarder la vidéo à l’heure que vous aurez spécifiée. Cette fonctionnalité fonctionne à la fois sur les versions de bureau et mobiles de YouTube.
Ci-dessus, nous avons examiné comment partager une vidéo YouTube à lire à partir d’un moment précis. Nous espérons que ces informations vous ont aidé à trouver ce dont vous avez besoin.