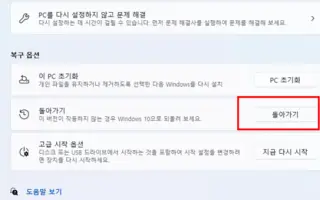Cet article est un guide d’installation avec des captures d’écran pour vous aider à passer de Windows 11 à Windows 10. Si vous n’aimez pas votre installation de Windows 11 ou si elle provoque des problèmes de compatibilité, des erreurs ou d’autres problèmes, vous pouvez suivre ces instructions pour revenir rapidement à Windows 10.
Si vous avez effectué une mise à niveau vers Windows 11, vous pouvez revenir à Windows 10 sans perdre de fichiers si la nouvelle version pose des problèmes ou si vous n’êtes pas prêt pour une nouvelle expérience.
Le processus est possible en utilisant les paramètres de récupération. La seule mise en garde est que l’option n’est disponible que pendant les 10 premiers jours après la mise à niveau initiale. Après cette période, Windows 11 supprimera les fichiers de l’installation précédente pour libérer de l’espace sur le disque dur pour stocker les fichiers.
Après la désinstallation de Windows 11, certaines applications peuvent devoir être réinstallées et certains paramètres configurés lors de l’utilisation de la dernière version peuvent être perdus.
Ci-dessous, nous présentons le processus de rétrogradation vers Windows 10 après la mise à niveau vers Windows 11. Continuez à faire défiler pour le vérifier.
Passer de Windows 11 à Windows 10
Pour rétrograder Windows 11 vers Windows 10, suivez les étapes ci-dessous.
- Ouvrez Démarrer dans Windows 11 .
- Recherchez Paramètres et cliquez sur le premier résultat pour ouvrir l’application.
- Cliquez sur Système .
- Cliquez sur la page de récupération à droite .
- Cliquez sur le bouton Retour dans la section « Options de récupération » .
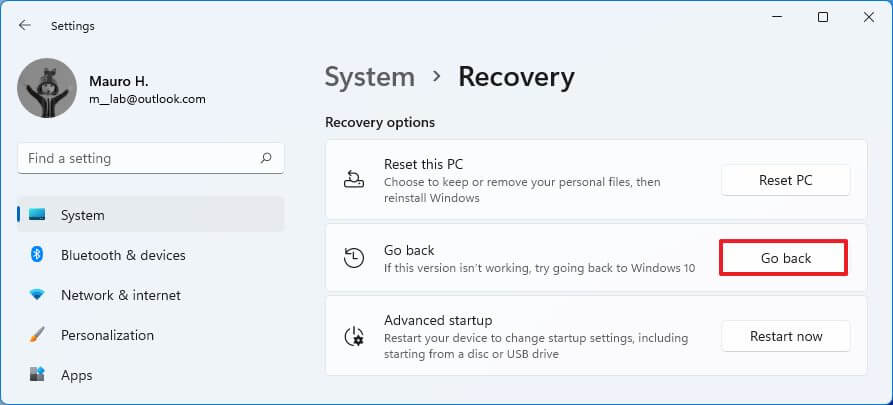
- Choisissez une raison pour désinstaller Windows 11.
- Cliquez sur le bouton Suivant .
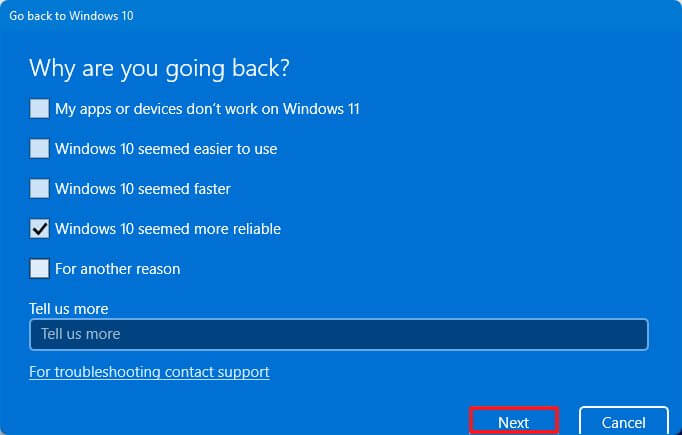
- Cliquez sur le bouton Non .
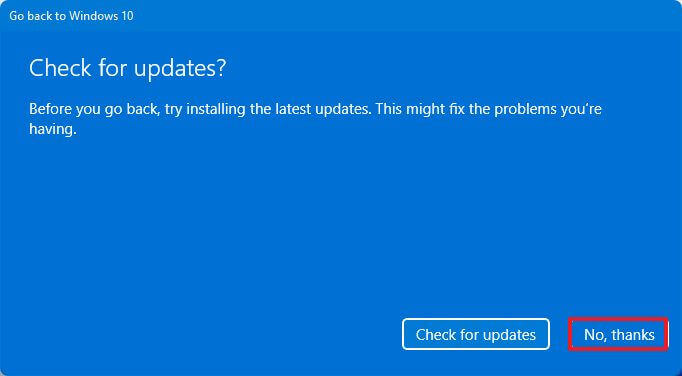
- Cliquez sur le bouton Suivant .

- Cliquez à nouveau sur le bouton Suivant .
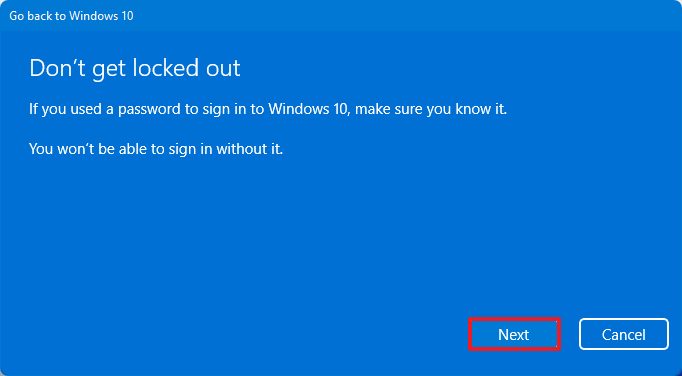
- Cliquez sur le bouton Retour à Windows 10 .

Une fois le processus terminé, Windows 11 sera désinstallé et le système reviendra à Windows 10, en conservant vos fichiers et la plupart de vos paramètres et applications.
Vous pouvez toujours rétrograder vers Windows 10 si les options de récupération indiquent « Cette option n’est plus disponible sur ce PC ». Cependant, la seule façon de procéder consiste à sauvegarder vos fichiers et à effectuer une nouvelle installation de Windows 10.
Voici comment passer de Windows 11 à Windows 10. Nous espérons que ces informations vous ont aidé à trouver ce dont vous avez besoin.