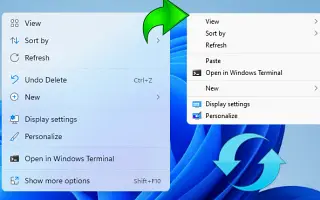Cet article est un guide d’installation avec quelques captures d’écran utiles sur la façon de rétablir l’ancien menu contextuel dans Windows 11.
Si vous utilisez la version d’aperçu de Windows 11, il peut y avoir beaucoup de changements. Windows 11 inclut un nouveau menu Démarrer et un simple menu contextuel par clic droit.
Le nouveau menu contextuel simplifié du clic droit de Windows 11 a l’air bien, mais les utilisateurs qui viennent de quitter Windows 10 peuvent avoir du mal à l’utiliser.
Le nouveau menu contextuel du clic droit de Windows 11 masque de nombreuses options sous le bouton « Afficher plus d’options ». Ainsi, quiconque souhaite utiliser le menu contextuel traditionnel de Windows 10 lit le bon guide.
Voici comment rétablir le menu contextuel précédent dans Windows 11. Continuez à faire défiler pour le vérifier.
Ramener l’ancien menu contextuel dans Windows 11
Ci-dessous, nous partageons un guide détaillé sur la façon de réutiliser l’ancien menu contextuel dans le système d’exploitation Windows 11.
IMPORTANT : Ce processus nécessite des modifications du registre. Suivez donc attentivement les étapes. Si possible, sauvegardez les fichiers importants avant d’effectuer les étapes.
- Tout d’abord, appuyez sur la touche Windows + bouton R de votre clavier. La boîte de dialogue Exécuter s’ouvre.
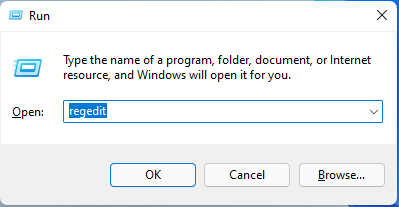
- Dans la boîte de dialogue Exécuter, tapez Regedit et appuyez sur le bouton Entrée.
- L’éditeur de registre s’ouvre. Aller au chemin.
Computer\HKEY_CURRENT_USER\SOFTWARE\CLASSES\CLSID\ - Maintenant, faites un clic droit sur l’espace vide à droite sous le dossier CLSID et sélectionnez Nouveau > Clé. Collez ensuite {86ca1aa0-34aa-4e8b-a509-50c905bae2a2} comme nom de clé.
{86ca1aa0-34aa-4e8b-a509-50c905bae2a2}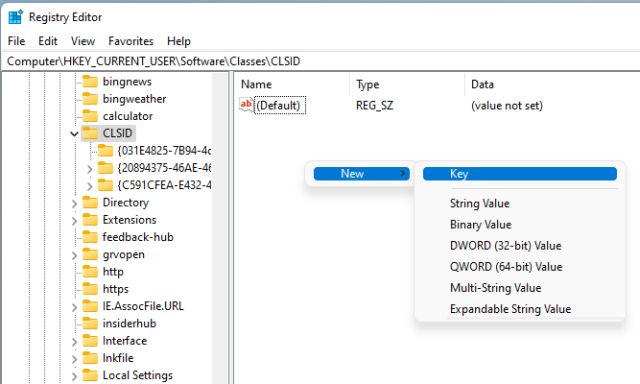
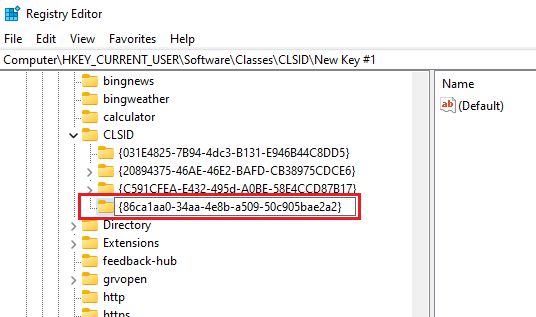
- Faites maintenant un clic droit sur la clé que vous avez créée et sélectionnezNouveau > Clé . Nommez la nouvelle clé InprocServer32 .
InprocServer32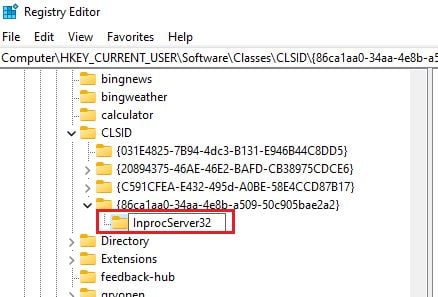
- Sélectionnez le dossier InprocServer32. Double-cliquez sur la touche (par défaut) dans le volet de droite et cliquez sur le bouton OK pour fermer sans apporter de modifications.
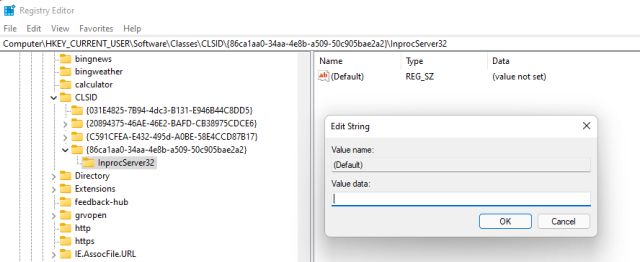
La configuration est terminée. Fermez maintenant l’Éditeur du Registre et redémarrez votre PC. Après le redémarrage, Windows 11 affiche le menu contextuel complet du clic droit.
Ci-dessus, nous avons examiné comment ramener le menu contextuel précédent dans Windows 11. Nous espérons que ces informations vous ont aidé à trouver ce dont vous avez besoin.