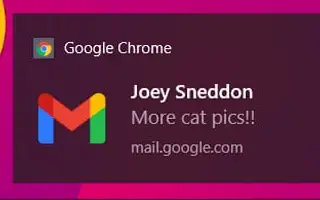Cet article est un guide de configuration avec des captures d’écran pour vous aider à recevoir des notifications Gmail directement depuis votre PC.
Nous comptons tous sur Gmail pour envoyer et recevoir des e-mails. En tant que service de messagerie le plus populaire, Gmail offre gratuitement de nombreuses fonctionnalités utiles. Ce service vous permet d’échanger du texte et de partager des photos, des vidéos, des documents et d’autres types de types de fichiers.
Si vous êtes un utilisateur actif de Gmail, vous recevrez des centaines d’e-mails chaque jour. Dans ce cas, vous pouvez configurer Gmail pour qu’il vous avertisse de chaque e-mail entrant. Gmail a la capacité d’envoyer des notifications de nouveaux e-mails directement sur votre bureau.
Voici comment recevoir des notifications Gmail directement depuis votre PC. Continuez à faire défiler pour le vérifier.
Le processus de configuration de Gmail pour vérifier les notifications par e-mail sur PC
Dans cet article, nous partageons un guide étape par étape sur la configuration de Gmail pour envoyer des notifications par e-mail sur votre PC.
- Tout d’abord, lancez Google Chrome sur votre PC et connectez-vous à votre compte Gmail.
- Cliquez maintenant sur l’icône d’engrenage, puis cliquez sur Afficher tous les paramètres.
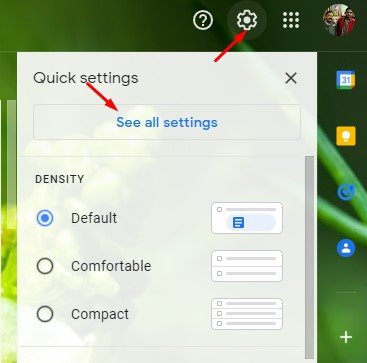
- Activez d’ abord les notifications de nouveaux e-mails , puis cliquez ici pour activer les notifications pour Gmail .
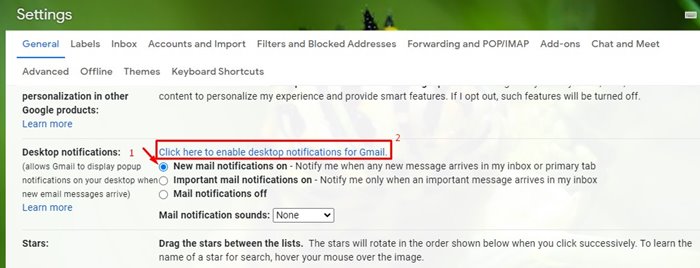
- Google Chrome vous demandera si vous souhaitez autoriser les notifications de bureau Gmail. Cliquez sur le bouton Autoriser . Cela vous permet d’envoyer des notifications directement de votre compte Gmail à Google Chrome.
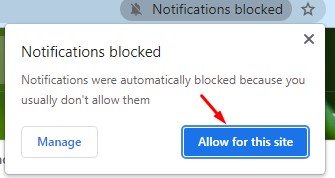
La configuration est terminée. Toutes les notifications par e-mail sont désormais immédiatement visibles dans Google Chrome pour une visualisation facile et vous pouvez ouvrir votre compte pour voir ce qui est arrivé à votre compte.
Ci-dessus, nous avons examiné comment recevoir des notifications Gmail directement depuis votre PC. Nous espérons que ces informations vous ont aidé à trouver ce dont vous avez besoin.