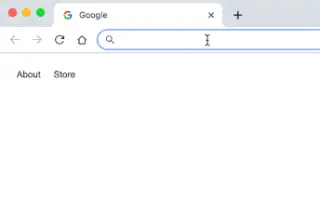Cet article est un guide d’installation avec des captures d’écran pour ceux qui recherchent un moyen de rechercher des fichiers Google Drive à partir de la barre d’adresse Chrome.
Chrome Actions est génial car il vous aide à effectuer des actions directement depuis la barre d’adresse. Vous pouvez créer des tâches Chrome pour contrôler les fonctionnalités de votre navigateur Web ou parcourir des sites Web. Vous pouvez également créer une action personnalisée qui recherche le dossier Google Drive directement à partir de la barre d’adresse de Chrome.
Lorsque vous créez une action de barre d’adresse Chrome pour rechercher dans Google Drive, vous n’avez plus besoin d’ouvrir l’application ou le site Web Google Drive pour gérer vos fichiers. Cela vous fera gagner du temps et vous aidera à mieux gérer votre Google Drive.
Ci-dessous, je partage comment rechercher des fichiers Google Drive à partir de la barre d’adresse Chrome. Continuez à faire défiler pour le vérifier.
Rechercher des fichiers Google Drive dans la barre d’adresse Chrome
Si vous souhaitez rechercher Google Drive à partir de la barre d’adresse de Chrome, vous lisez le bon guide. Ci-dessous , nous partageons un guide étape par étape sur la façon de rechercher Google Drive à partir de la barre d’adresse de Chrome .
1. Ajouter un moteur de recherche pour rechercher Google Drive
Vous devez d’abord ajouter un nouveau moteur de recherche pour rechercher sur Google Drive.
- Tout d’abord, ouvrez le navigateur Google Chrome sur votre ordinateur. Appuyez ensuite sur les trois points dans le coin supérieur droit.
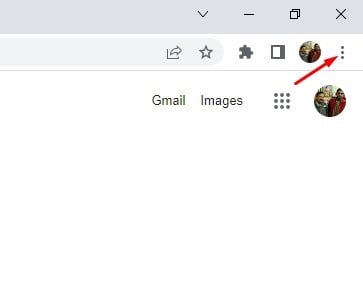
- Cliquez sur Paramètres dans la liste des options .
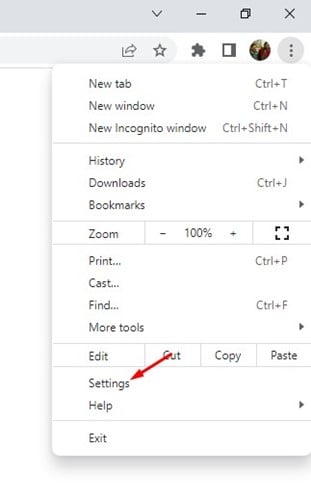
- Sur la page Paramètres, cliquez sur Moteurs de recherche .
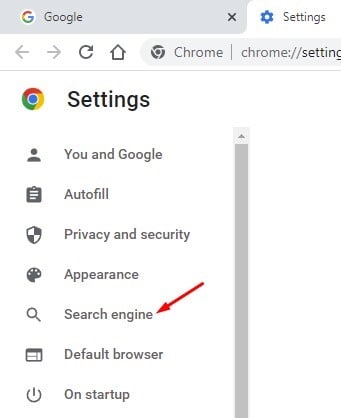
- Sur la droite, faites défiler vers le bas et cliquez sur l’ option Gérer les moteurs de recherche et la recherche de site .
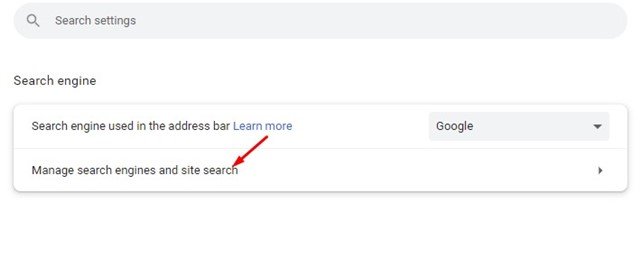
- Faites maintenant défiler jusqu’à Recherche de site et cliquez sur le bouton Ajouter à côté.
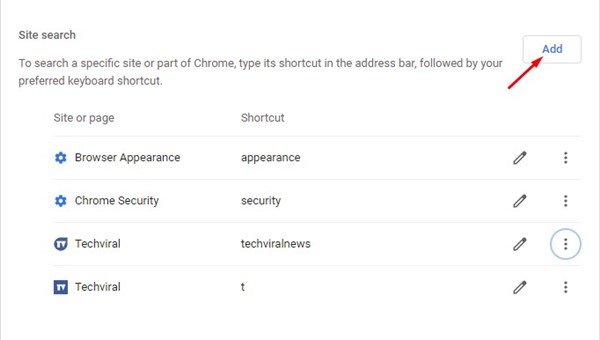
- Tapez maintenant Google Drive dans le champ du moteur de recherche. Dans le raccourci, entrez le lecteur. Entrez ensuite l’URL suivante dans le champ URL et cliquez sur le bouton Ajouter .
https://drive.google.com/drive/search?q=%s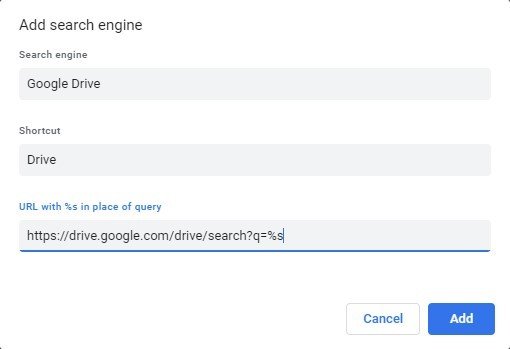
C’est ainsi que se fait la configuration. Cela ajoutera Google Drive en tant que moteur de recherche pour votre navigateur Chrome.
2. Comment rechercher des fichiers Google Drive à partir de la barre d’adresse Chrome
En mettant en œuvre les étapes ci-dessus, vous pouvez rechercher des fichiers Google Drive directement à partir de la barre d’adresse de Chrome.
- Pour rechercher des fichiers Google Drive, tapez drive et appuyez sur la barre d’espace dans la barre d’adresse. Cela activera un moteur de recherche personnalisé pour Google Drive.
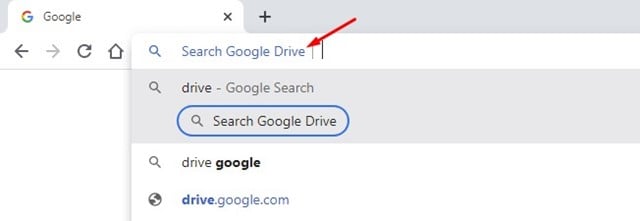
- Recherchez maintenant le nom du fichier stocké dans Google Drive . Appuyez sur le bouton Entrée pour ouvrir Google Drive et répertorier tous les fichiers liés au terme que vous avez saisi.
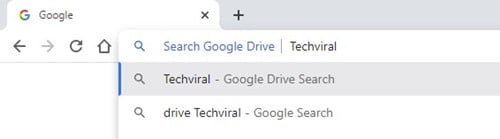
- C’est ainsi que se fait la configuration. Vous pouvez rechercher des fichiers Google Drive directement depuis la barre d’adresse Chrome.
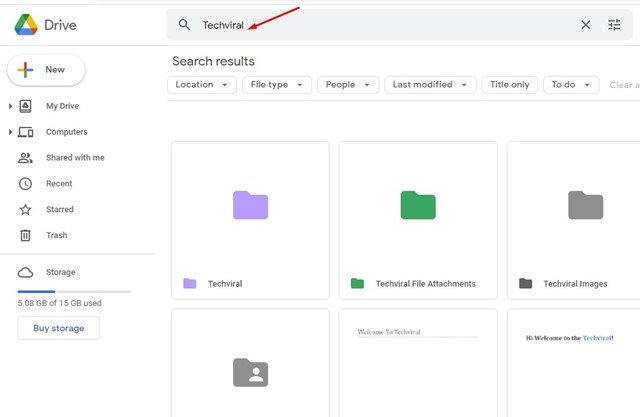
Vous pouvez voir à quel point il est facile de rechercher des fichiers Google Drive directement à partir de votre navigateur Chrome.
Ci-dessus, nous avons examiné comment rechercher des fichiers dans Google Drive à partir de la barre d’adresse Chrome. Nous espérons que ces informations vous ont aidé à trouver ce dont vous avez besoin.