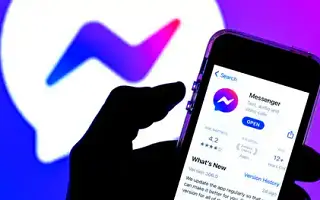Il existe de nombreuses raisons pour lesquelles vous ne pourrez peut-être pas ouvrir les pièces jointes dans diverses applications de messagerie, y compris Facebook Messenger. Cela signifie que la plupart des fichiers que vous envoyez en tant que pièces jointes nécessitent d’autres applications et services. Un exemple clair est un format de fichier PDF qui n’est pas accessible par Messenger et doit être ouvert en externe.
Cependant, les utilisateurs qui ont du mal à le faire le savent probablement. L’essence du problème est très différente de ce qu’il semble. Au lieu de pièces jointes et de liens réels, ils sont « … Lien envoyé » ou « … La pièce jointe a été envoyée ». Donc, vous n’ouvrez pas réellement le fichier reçu, vous l’obtenez en fait en premier lieu.
Ci-dessous, nous partageons comment réparer Facebook Messenger ne peut pas ouvrir les pièces jointes ou les liens. Continuez à faire défiler pour le vérifier.
Pourquoi ne puis-je pas ouvrir les pièces jointes dans Facebook Messenger ?
Il se peut que vous ne puissiez pas ouvrir les pièces jointes dans Messenger pour les raisons suivantes :
- Il y a un problème de connexion.
- Messenger ne peut pas ouvrir cette extension de fichier.
- Le messager arrête de prévisualiser les liens entrants et de charger les pièces jointes lors de l’utilisation des données mobiles, de sorte que l’utilisation des données en arrière-plan n’est pas autorisée.
- Les données locales sont corrompues et l’application fonctionne mal.
Si vous êtes un utilisateur concerné, veuillez vérifier les étapes ci-dessous.
1. Effacer les données et le cache dans Messenger
La première chose à faire est de vider le cache et les données sur Facebook Messenger. Cela réinitialisera l’application, vous devrez donc vous reconnecter, mais j’espère que le problème ne se reproduira pas à l’avenir.
Voici comment effacer les données et le cache sur Facebook Messenger.
- Ouvrez Paramètres .
- Appuyez sur Applications .
- Sélectionnez Messenger dans la liste des applications disponibles .
- Appuyez sur Stockage .
- Effacez le cache et voyez l’amélioration.
- Si cela ne fonctionne pas , effacez vos données et redémarrez votre appareil .
- Connectez-vous à Facebook Messenger .
2. Vérifier l’utilisation des données en arrière-plan
C’est la solution la plus recommandée que j’ai trouvée en ligne. L’activation de l’économiseur de données à l’échelle du système semble causer des problèmes avec les fichiers plus volumineux provenant de Facebook Messenger. De plus, si le messager n’est pas autorisé à utiliser les données en arrière-plan, le résultat peut être le même. Ainsi, vous pouvez désactiver l’économiseur de données ou modifier les paramètres de l’application de Facebook Messenger. Cela s’applique évidemment au chat sur Messenger en utilisant les données mobiles.
Voici comment ajuster les autorisations de données en arrière-plan pour Facebook Messenger sur Android.
- Ouvrez Paramètres .
- Appuyez sur Applications .
- Sélectionnez Messagerie .
- Appuyez sur Autoriser les données mobiles et l’ utilisation en arrière -plan . Certains appareils Android peuvent autoriser une utilisation en arrière-plan avec l’économiseur de données activé.
- Ouvrez maintenant Battery Optimizer et désactivez l’ optimisation de Facebook Messenger .
Cela devrait résoudre le problème, mais si vous voyez toujours des pièces jointes et des liens incomplets sans aperçu, vous pouvez vérifier les paramètres d’autorisation supplémentaires.
3. Donnez le contrôle total à Messenger
Certains suggèrent que donner à Messenger le contrôle total résoudra le problème, mais je ne peux pas reproduire le problème, donc je ne peux pas dire si c’est le cas ou non. Si vous ne souhaitez pas que Facebook Messenger accède à votre emplacement ou à vos contacts, vous pouvez essayer de révoquer certaines autorisations ultérieurement.
Voici comment donner le contrôle total à Facebook Messenger.
- Ouvrez à nouveau Paramètres > Applications > Toutes les applications > Messenger .
- Sélectionnez Autorisations sur l’écran d’informations sur l’application .
- Accordez toutes les autorisations répertoriées à Facebook Messenger et testez vos améliorations.
4. Réinstallez Facebook Messenger
Enfin, la seule étape de dépannage qui reste à l’esprit est de réinstaller Facebook Messenger. Après avoir installé l’application et reconnecté, n’oubliez pas de vérifier les paramètres susmentionnés concernant l’utilisation des données en arrière-plan.
Pour réinstaller Facebook Messenger, accédez au Play Store et recherchez-le. Appuyez sur Désinstaller, redémarrez votre appareil, puis revenez au Play Store. Installez Facebook Messenger et voyez si le problème persiste.
Si Messenger ne parvient toujours pas à ouvrir les pièces jointes ou les liens sur Android, signalez le problème à Facebook dans le centre d’aide de l’application.
Ci-dessus, nous avons examiné comment réparer Facebook Messenger ne peut pas ouvrir les pièces jointes ou les liens. Nous espérons que ces informations vous ont aidé à résoudre le problème.