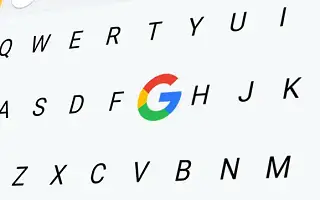Gboard est le clavier de choix pour de nombreux utilisateurs d’iPhone. Bien sûr, le clavier iOS par défaut est visuellement plus attrayant, mais pour beaucoup de gens, Gboard est plus pratique. Particulièrement bilingue, car le changement de langue manuel n’est pas nécessaire (avec quelques avantages supplémentaires).
Apple n’aime pas l’utilisation de claviers tiers (en particulier Google), mais il ne les interdit pas non plus. Cependant, pour que Gboard fonctionne correctement sur votre iPhone, vous devez passer par les paramètres. L’ensemble du processus est généralement fluide. Cependant, des problèmes potentiels peuvent survenir.
Ci-dessous, nous partageons des solutions lorsque Gboard ne fonctionne pas sur iPhone. Continuez à faire défiler pour le vérifier.
Impossible de configurer Gboard sur iPhone
Si vous ne pouvez même pas configurer Gboard, il y a soit un bogue dans l’application, soit vous n’avez pas effectué la configuration correctement. Quoi qu’il en soit, je vais vous montrer quelques solutions qui vous aideront à configurer correctement Gboard sur votre iPhone.
Si vous rencontrez des difficultés pour configurer ou arrêter Gboard sur votre iPhone, consultez les éléments ci-dessous.
1. Redémarrez l’iPhone
J’ai personnellement rencontré cela lorsque j’ai acheté un nouvel iPhone. J’ai essayé toutes les solutions possibles auxquelles je pouvais penser, mais rien n’y faisait. Je n’ai pas pu ajouter Gboard à ma liste de claviers car il n’était pas dans les paramètres. Et redémarré le téléphone. Dès qu’il a démarré, le Gboard est apparu comme par magie dans la liste des claviers et j’ai pu terminer la configuration. Depuis je n’ai plus du tout eu de problème.
Cela peut sembler trivial, mais un simple redémarrage peut être la solution. Quelque chose est mélangé dans tout le désordre et Gboard ne peut pas fonctionner correctement, surtout si vous configurez votre iPhone pour la première fois et que vous devez gérer l’installation de plusieurs applications en même temps.
C’est la seule solution qui a fonctionné pour moi, mais je vais énumérer quelques solutions de contournement supplémentaires car votre situation peut être différente de la mienne et votre problème peut nécessiter une solution différente.
2. Vérifiez les autorisations requises
Pour l’autoriser, vous devez accorder certaines autorisations à Gboard pour iPhone. L’application fournit les instructions nécessaires, mais les répéter ici n’a pas d’importance. C’est pour s’assurer que tout est correct. Voici ce que vous devez faire :
- Allez dans Paramètres et recherchez Clavier .
- Clavier > Ajouter un nouveau clavier… Robinet .
- Ajoutez Gboard à partir de la liste des claviers tiers.
- Appuyez maintenant sur Gboard et activez l’option Activer l’accès complet .
3. Vérifiez les paramètres régionaux
Maintenant, juste quelques mots au cas où vous ne pourriez pas installer Gboard sur votre iPhone. Gboard n’est disponible que dans certaines régions du monde. Cela dit, si vous ne vivez pas aux États-Unis ou (dans la plupart) de l’Europe, il est probable que Gboard ne soit pas disponible dans ces régions. Vous pouvez le découvrir en recherchant Gboard dans l’App Store. Si vous ne le trouvez pas, c’est qu’il n’est tout simplement pas disponible.
Si Gboard n’est pas disponible dans votre région, vous pouvez trouver un autre clavier ou modifier vos paramètres régionaux. La modification des paramètres de votre région vous permettra de télécharger Gboard et d’autres applications auparavant indisponibles sur l’App Store, mais avec un inconvénient majeur. Vous ne pouvez pas lier une carte de débit/crédit à votre compte si vous vous trouvez dans un lieu différent de celui que vous avez configuré sur votre iPhone. Cela signifie que vous ne pouvez pas acheter ou vous abonner à l’application.
À la fin de la journée, vous décidez quelle option est la meilleure. Si vous n’avez pas d’abonnement actif, vous pouvez accéder à des applications supplémentaires en modifiant vos paramètres régionaux. Cependant, si vous avez un abonnement actif, tout annuler pour pouvoir télécharger quelques applications supplémentaires ne vaut peut-être pas la peine.
Si Gboard cesse de fonctionner sur iPhone
Si Gboard fonctionnait correctement sur votre iPhone mais ne fonctionnait plus maintenant, voici une liste d’autres solutions. La plupart de ces solutions tournent autour de la mise à jour d’iOS ou de l’application elle-même. Si vous rencontrez des problèmes avec Gboard, c’est probablement parce qu’il s’agit d’un bogue qui ne peut pas être corrigé.
1. Mise à jour Gboard
Il existe un bogue dans l’application Gboard qui peut l’empêcher de fonctionner correctement sur votre iPhone. Et peut-être que la meilleure façon de gérer ces problèmes est de simplement mettre à jour l’application. Si le problème est répandu, les développeurs le découvriront bientôt et fourniront un correctif dans l’une des futures mises à jour, sinon la prochaine.
Pour mettre à jour votre Gboard, accédez à l’App Store, recherchez Gboard et voyez si une mise à jour est disponible. Si des mises à jour sont disponibles, installez-les et voyez si vous pouvez à nouveau utiliser Gboard.
2. Mise à jour iOS
Il en va de même pour le système d’exploitation lui-même. Il est possible qu’une mise à jour iOS interfère avec le fonctionnement de Gboard sur votre iPhone. Surtout si cette mise à jour a apporté des modifications à votre clavier iOS. Alors, vérifiez régulièrement les nouvelles mises à jour iOS. Pour vérifier les mises à jour iOS sur votre iPhone, accédez à Paramètres > Général > Mise à jour logicielle . Installez les nouvelles mises à jour (si disponibles) et vérifiez si le problème persiste.
Le seul problème ici est que nous ne savons pas quand Apple publiera une mise à jour qui résoudra le problème. Si vous ne trouvez pas de solution spécifique, vous devez continuer à rechercher de nouvelles mises à jour jusqu’à l’arrivée du support.
3. Réinstallez Gboard
Enfin, si rien d’autre ne vous aide, essayez de désinstaller complètement Gboard et de le réinstaller. Voici comment supprimer Gboard de l’iPhone.
- Allez dans Paramètres .
- Allez dans Général > Stockage iPhone .
- Faites défiler la liste des applications jusqu’à ce que vous trouviez Gboard.
- Appuyez sur Gboard et accédez à Supprimer l’application .
Allez maintenant sur l’App Store, trouvez Gboard et réinstallez-le. Vérifiez s’il y a des changements en réglant comme ci-dessus et en effectuant une nouvelle installation.
Ci-dessus, nous avons examiné comment réparer Gboard ne fonctionnant pas sur iPhone. Nous espérons que ces informations vous ont aidé à résoudre le problème.