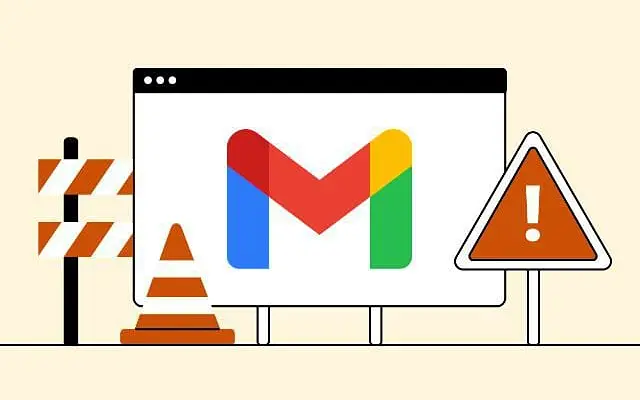Certains utilisateurs ont déclaré que leur boîte de réception Gmail ne se mettait pas à jour sur Android. Les nouveaux e-mails parviennent à Gmail lors de l’utilisation de Gmail pour le Web, mais ne semblent pas être visibles sur le client Android. Le problème est probablement lié à l’application elle-même et à son fonctionnement sur Android.
Ci-dessous, nous partageons comment résoudre le problème de non mise à jour de la boîte de réception Gmail. Continuez à faire défiler pour le savoir.
Pourquoi les e-mails n’apparaissent-ils pas dans ma boîte de réception Gmail ?
Vous ne pourrez peut-être pas voir vos e-mails car l’application Gmail (client Android) ne se synchronise pas automatiquement. Vous pouvez également synchroniser manuellement vos e-mails, activer la synchronisation automatique et régler certains paramètres système liés à Gmail.
Si cela ne fonctionne pas, effacez les données locales de Gmail, désinstallez les mises à jour ou réinstallez l’application et réessayez.
Suivons les étapes ci-dessous pour voir comment vous pouvez résoudre ces problèmes, vérifier vos e-mails entrants et recevoir des notifications temporairement.
1. Synchroniser les e-mails manuellement
Bien sûr, votre téléphone doit être connecté à un réseau Wi-Fi ou de données mobiles stable pour récupérer les e-mails des serveurs Gmail avec l’application Gmail. Si vous êtes sûr que ce n’est pas la cause de votre problème, ouvrez Gmail > Boîte de réception et balayez vers le bas sur Forcer la synchronisation en haut.
Tous les nouveaux messages doivent être affichés. Assurez-vous également que les nouveaux messages que vous attendez ne se trouvent pas dans votre dossier spam et qu’aucun économiseur de données à l’échelle du système ou mode avion n’est activé.
2. Vérifiez vos paramètres Gmail
Il y a quelques paramètres que vous devez vérifier pour vous assurer que votre Gmail est toujours synchronisé. La première chose à faire est d’activer la synchronisation Gmail dans vos paramètres Gmail. Ensuite, vous devez vous assurer que Gmail est autorisé à utiliser et à travailler avec vos données en arrière-plan.
Voici ce que vous devez faire :
- Ouvrez Gmail .
- Appuyez sur le menu hamburger dans le coin supérieur gauche et ouvrez Paramètres en bas.
- Choisissez un compte . Il devrait être juste sous Paramètres généraux.
- Cochez la case Gmail Sync .
- Fermez maintenant Gmail et ouvrez Paramètres (Paramètres système).
- Sélectionnez les applications
- Recherchez Gmail dans la liste des applications disponibles et ouvrez-le.
- Appuyez sur Batterie et assurez-vous que Gmail est autorisé à fonctionner en arrière-plan . Vous pouvez désactiver l’optimisation pour Gmail afin que l’application se synchronise toujours en arrière-plan.
- Ouvrez également les données mobiles et autorisez Gmail à utiliser les données en arrière-plan .
3. Effacer les données locales dans Gmail
Vous pouvez également réinitialiser l’application en effaçant ses données locales avant de réinstaller l’application ou de désinstaller les mises à jour. Gmail conserve beaucoup de données localement et c’est une bonne idée de les effacer et de forcer l’application à se resynchroniser de temps en temps.
Après avoir effacé toutes les données de Gmail, ouvrez l’application et attendez qu’elle se synchronise à nouveau. Vous devrez peut-être autoriser Gmail à fonctionner en arrière-plan et utiliser à nouveau les données mobiles, comme décrit à l’étape précédente.
Voici comment effacer les données locales dans Gmail sur Android.
- Ouvrez à nouveau Paramètres > Applications > Gmail .
- Appuyez sur Stockage
- Sélectionnez Effacer les données et confirmez lorsque vous y êtes invité.
- Redémarrez votre appareil, ouvrez Gmail et attendez que vos e-mails se synchronisent.
4. Réinstallez l’application Gmail
Enfin, si votre boîte de réception Gmail ne se met pas à jour automatiquement, essayez de réinstaller l’application pour résoudre le problème. Dans ce cas, étant donné que Gmail est l’application de messagerie par défaut sur de nombreux skins Android, vous pouvez désinstaller les mises à jour de l’application, mais pas désinstaller complètement l’application.
Voici comment désinstaller les mises à jour de Gmail sur Android à l’aide du Play Store.
- Ouvrez le PlayStore .
- Recherchez Gmail et ouvrez-le.
- Appuyez sur Désinstaller
- Redémarrez votre appareil, ouvrez le Play Store et mettez à nouveau à jour Gmail .
- Vérifiez les paramètres mentionnés dans la deuxième solution et connectez-vous pour voir les améliorations.
ouVous pouvez accéder à APK Mirror pour télécharger des versions plus anciennes. Assurez-vous également qu’IMAP est activé pour recevoir des e-mails Gmail d’autres clients Android ou iOS (Outlook, Apple Mail). Pour l’activer, ouvrez Gmail sur le Web, ouvrez Tous les paramètres et basculez Activer IMAP sous Transfert et POP/IMAP.
Voici comment résoudre le problème de non mise à jour de la boîte de réception Gmail. Nous espérons que ces informations vous ont aidé à résoudre votre problème.