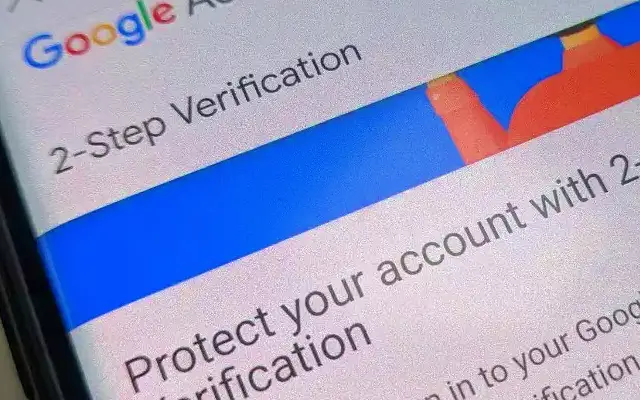Cet article est un guide d’installation avec des captures d’écran pour ceux d’entre vous qui cherchent quoi faire si votre méthode de vérification en 2 étapes de Google ne fonctionne pas.
Les utilisateurs sont déjà habitués à recevoir un code de vérification chaque fois qu’ils tentent de se connecter avec leur compte Google (compte Gmail). Cependant, certains d’entre eux ont signalé des problèmes d’obtention du code de vérification qui ne fonctionnaient pas.
Ci-dessous, nous partageons comment résoudre le problème de vérification en deux étapes de Google qui ne fonctionne pas. Continuez à faire défiler pour le savoir.
Pourquoi la vérification en deux étapes de Google n’envoie pas de code
1. Vérifiez l’invite Google
Cet article est un guide d’installation avec des captures d’écran pour ceux d’entre vous qui cherchent quoi faire si votre méthode de vérification en 2 étapes de Google ne fonctionne pas.
Les utilisateurs sont déjà habitués à recevoir un code de vérification chaque fois qu’ils tentent de se connecter avec leur compte Google (compte Gmail). Cependant, certains d’entre eux ont signalé des problèmes d’obtention du code de vérification qui ne fonctionnaient pas.
Ci-dessous, nous partageons comment résoudre le problème de vérification en deux étapes de Google qui ne fonctionne pas. Continuez à faire défiler pour le savoir.
Pourquoi la vérification en deux étapes de Google n’envoie pas de code
1. Vérifiez l’invite Google
La vérification en deux étapes par SMS était l’option par défaut il n’y a pas si longtemps, mais maintenant, Google donne la priorité aux messages Google. Si vous vous demandez ce qu’est une invite Google, la réponse est simple. Une nouvelle méthode de vérification en deux étapes qui vous invite chaque fois que vous essayez de vous connecter à votre compte Google. Android et iPhone ne sont disponibles que pour les smartphones. Bien sûr, l’appareil doit être connecté à Internet pour que l’invite apparaisse.
Ainsi, au lieu d’attendre un message de vérification par SMS qui ne vient jamais, vérifiez la fenêtre de notification des invites Google. La personne essayant de se connecter doit vérifier qu’elle est elle-même et obtenir l’accès. D’autre part, si vous ne pouvez pas accéder à Google Messages pour une raison quelconque (première configuration après la réinitialisation d’usine ou aucun accès au réseau), vous pouvez essayer d’autres options.
2. Assurez-vous d’avoir ajouté le bon numéro de téléphone.
Cela peut sembler trop évident, mais cela vaut la peine d’être mentionné. Si vous avez récemment reçu une autre carte SIM et qu’un autre numéro est associé à votre compte Google, la vérification par SMS ne fonctionnera pas pour des raisons évidentes. Vous devez donc accéder aux paramètres de votre compte Google, sélectionner Vérification en 2 étapes dans la section Sécurité et ajouter votre numéro de téléphone.
Voici les instructions étape par étape.
- Sur votre téléphone, accédez à Paramètres > Google, puis appuyez sur Gérer le compte Google . Ouvrez un navigateur sur votre iPhone ou PCAllez ici . Vous devrez peut-être vous connecter.
- Sélectionnez Sécurité dans l’onglet supérieur ou le volet de gauche .
- Sélectionnez Vérification en deux étapes .
- Appuyez sur l’ icône en forme de crayon à côté de Messages vocaux ou SMS, puis appuyez sur Changer de téléphone
- Ajoutez votre vrai numéro actif et voyez le changement .
3. Utilisez les codes de sauvegarde ou l’application d’authentification
Cependant, les SMS et les messages Google ne sont pas les seules méthodes de vérification en 2 étapes. Vous pouvez également utiliser des codes de secours ou l’application Google Authenticator dans le même but.
Commençons donc par le code. Tout d’abord, nous vous invitons à garder ces codes pour vous et à les masquer si vous décidez de les télécharger et de les enregistrer localement ou de faire une capture d’écran. Google fournit 10 codes à usage unique que vous pouvez saisir en cas de besoin pour accéder à votre compte Google.
Pour obtenir une liste de codes, accédez à nouveau à Sécurité > Vérification en 2 étapes et ouvrez Codes de secours. Google générera 10 codes, donc après les avoir tous utilisés, vous devrez répéter cela et obtenir 10 codes supplémentaires.
d’un autre côtéVous pouvez utiliser l’ application Authenticator . Lorsque vous téléchargez l’application depuis le Play Store et que vous vous connectez, vous serez averti de votre tentative de connexion et pourrez utiliser l’application pour générer un code de vérification. Même si le téléphone est hors ligne ou reçoit des SMS, pour une raison quelconque, ce n’est pas une option.
4. Désactiver et réactiver l’authentification à deux facteurs
Enfin, vous pouvez désactiver et réactiver cette fonctionnalité à partir de l’onglet de sécurité désormais connu de la page de gestion de votre compte Google. Vous pourriez être tenté d’éviter toutes les invites de connexion et les confirmations répétées, mais réactivez-les.
Nous ne le recommandons pas car c’est un moyen de détourner votre compte. Les signalements de comptes volés ont chuté de 50 % depuis que Google a commencé à appliquer la vérification en deux étapes par défaut. Les pirates peuvent obtenir votre mot de passe, mais ils ont également besoin d’un accès complet à votre téléphone pour prendre le contrôle de votre compte. C’est une situation très improbable.
Voici comment réparer la vérification en 2 étapes de Google qui ne fonctionne pas. Nous espérons que ces informations vous ont aidé à résoudre votre problème.
La vérification en deux étapes par SMS était l’option par défaut il n’y a pas si longtemps, mais maintenant, Google donne la priorité aux messages Google. Si vous vous demandez ce qu’est une invite Google, la réponse est simple. Une nouvelle méthode de vérification en deux étapes qui vous invite chaque fois que vous essayez de vous connecter à votre compte Google. Android et iPhone ne sont disponibles que pour les smartphones. Bien sûr, l’appareil doit être connecté à Internet pour que l’invite apparaisse.
Ainsi, au lieu d’attendre un message de vérification par SMS qui ne vient jamais, vérifiez la fenêtre de notification des invites Google. La personne essayant de se connecter doit vérifier qu’elle est elle-même et obtenir l’accès. D’autre part, si vous ne pouvez pas accéder à Google Messages pour une raison quelconque (première configuration après la réinitialisation d’usine ou aucun accès au réseau), vous pouvez essayer d’autres options.
2. Assurez-vous d’avoir ajouté le bon numéro de téléphone.
Cela peut sembler trop évident, mais cela vaut la peine d’être mentionné. Si vous avez récemment reçu une autre carte SIM et qu’un autre numéro est associé à votre compte Google, la vérification par SMS ne fonctionnera pas pour des raisons évidentes. Vous devez donc accéder aux paramètres de votre compte Google, sélectionner Vérification en 2 étapes dans la section Sécurité et ajouter votre numéro de téléphone.
Voici les instructions étape par étape.
- Sur votre téléphone, accédez à Paramètres > Google, puis appuyez sur Gérer le compte Google . Ouvrez un navigateur sur votre iPhone ou PCAllez ici . Vous devrez peut-être vous connecter.
- Sélectionnez Sécurité dans l’onglet supérieur ou le volet de gauche .
- Sélectionnez Vérification en deux étapes .
- Appuyez sur l’ icône en forme de crayon à côté de Messages vocaux ou SMS, puis appuyez sur Changer de téléphone
- Ajoutez votre vrai numéro actif et voyez le changement .
3. Utilisez les codes de sauvegarde ou l’application d’authentification
Cependant, les SMS et les messages Google ne sont pas les seules méthodes de vérification en 2 étapes. Vous pouvez également utiliser des codes de secours ou l’application Google Authenticator dans le même but.
Commençons donc par le code. Tout d’abord, nous vous invitons à garder ces codes pour vous et à les masquer si vous décidez de les télécharger et de les enregistrer localement ou de faire une capture d’écran. Google fournit 10 codes à usage unique que vous pouvez saisir en cas de besoin pour accéder à votre compte Google.
Pour obtenir une liste de codes, accédez à nouveau à Sécurité > Vérification en 2 étapes et ouvrez Codes de secours. Google générera 10 codes, donc après les avoir tous utilisés, vous devrez répéter cela et obtenir 10 codes supplémentaires.
d’un autre côtéVous pouvez utiliser l’ application Authenticator . Lorsque vous téléchargez l’application depuis le Play Store et que vous vous connectez, vous serez averti de votre tentative de connexion et pourrez utiliser l’application pour générer un code de vérification. Même si le téléphone est hors ligne ou reçoit des SMS, pour une raison quelconque, ce n’est pas une option.
4. Désactiver et réactiver l’authentification à deux facteurs
Enfin, vous pouvez désactiver et réactiver cette fonctionnalité à partir de l’onglet de sécurité désormais connu de la page de gestion de votre compte Google. Vous pourriez être tenté d’éviter toutes les invites de connexion et les confirmations répétées, mais réactivez-les.
Nous ne le recommandons pas car c’est un moyen de détourner votre compte. Les signalements de comptes volés ont chuté de 50 % depuis que Google a commencé à appliquer la vérification en deux étapes par défaut. Les pirates peuvent obtenir votre mot de passe, mais ils ont également besoin d’un accès complet à votre téléphone pour prendre le contrôle de votre compte. C’est une situation très improbable.
Voici comment réparer la vérification en 2 étapes de Google qui ne fonctionne pas. Nous espérons que ces informations vous ont aidé à résoudre votre problème.