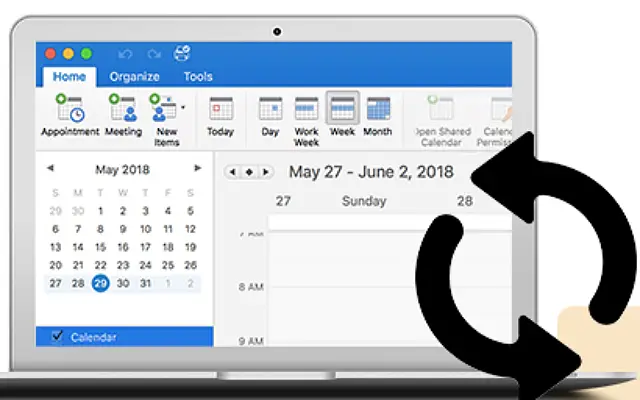Cet article est un guide d’installation avec des captures d’écran pour ceux d’entre vous qui recherchent une solution lorsque le calendrier Outlook ne se synchronise pas sur iPhone.
La consolidation de divers calendriers personnels et professionnels dans une seule application de calendrier est presque indispensable. De nombreux utilisateurs d’iPhone aiment utiliser Apple Calendar avec l’intégration de Google Calendar et Outlook Calendar.
Cependant, dans certains cas, le calendrier Outlook ne se synchronise pas avec le calendrier iPhone. Pour une raison quelconque, les événements et les rappels définis dans mon calendrier Outlook sur d’autres plates-formes ne s’affichent pas.
Ci-dessous, nous partageons la solution lorsque le calendrier Outlook ne se synchronise pas sur iPhone. Continuez à faire défiler pour le savoir.
Pourquoi la synchronisation du calendrier avec le calendrier Outlook ne fonctionne pas sur iPhone
Si votre iPhone a cessé de synchroniser votre calendrier avec votre calendrier Outlook, cela peut être dû aux raisons suivantes :
- Le service n’est pas configuré correctement.
- Le calendrier ne se synchronise pas en raison d’un mode basse consommation ou de problèmes de connectivité.
- Les nouveaux paramètres de données sont mal configurés.
1. Redémarrez votre iPhone
La première chose que vous pouvez essayer est de redémarrer votre iPhone. Assurez-vous que le mode avion n’est pas activé et que la synchronisation du calendrier est effectivement activée dans les paramètres du calendrier . Pour ce faire , accédez à Paramètres > Calendrier > Comptes > Outlook et assurez -vous que le calendrier est activé .
Ouvrez également le calendrier iPhone (Apple) et sélectionnez Calendriers en bas. Assurez-vous que la case est cochée dans votre calendrier Outlook (ou calendrier si vous en avez plusieurs).
Si tout est en ordre mais que votre calendrier Outlook ne se synchronise toujours pas sur votre iPhone, consultez ces étapes :
2. Désactiver le mode basse consommation et autoriser les données cellulaires
La synchronisation ne fonctionnera pas en arrière-plan lorsque le mode faible consommation est activé. Désactivez le mode faible consommation, assurez-vous que vous êtes connecté à un réseau stable, ouvrez Calendrier et assurez-vous que les événements de votre calendrier Outlook sont synchronisés avec votre calendrier Apple.
Si vous avez tendance à synchroniser votre calendrier à l’aide de données mobiles, assurez-vous que l’option est activée dans vos paramètres cellulaires.
- Ouvrez Paramètres .
- Sélectionnez Cellulaire .
- Faites défiler vers le bas pour voir si Agenda a accès aux données cellulaires .
3. Supprimez et rajoutez votre compte Outlook
C’est simple chaque fois que votre calendrier ou client de messagerie tiers ne se synchronise pas avec l’application stock. Si vous supprimez le compte et en ajoutez un nouveau, l’application forcera la synchronisation à démarrer la synchronisation à partir des serveurs de Microsoft.
Voici comment supprimer votre compte Outlook et l’ajouter à votre compte de calendrier.
- Ouvrez Paramètres .
- Appuyez sur Calendrier
- Ouvrez un compte .
- Choisissez Outlook .
- Appuyez sur Supprimer le compte et confirmez .
- Redémarrez maintenant votre iPhone et accédez à nouveau à Paramètres> Calendrier> Comptes .
- Appuyez sur Ajouter un compte
- Sélectionnez Outlook.com .
- Veuillez saisir votre e-mail et votre mot de passe . Acceptez ensuite les conditions et passez à autre chose.
Si cela ne fonctionne pas, vérifiez les paramètres de votre calendrier.
4. Modifier les nouveaux paramètres de données
Il existe au moins quelques paramètres que vous pouvez modifier pour résoudre ou au moins atténuer le problème. La première chose qui vient à l’esprit est de s’assurer qu’Outlook est configuré pour envoyer de nouvelles données au lieu de les extraire. Ou vous pouvez retourner complètement la table et choisir Fetch over Push.
La différence est que l’option push récupère idéalement les nouvelles données dès qu’elles sont disponibles sur le serveur Outlook, tandis que l’option de récupération vérifie et télécharge les nouvelles données à des intervalles de temps prédéfinis.
Voici comment modifier les paramètres de nouvelles données pour votre calendrier Outlook sur iPhone.
- Ouvrez Paramètres .
- Ouvrez Calendrier .
- Appuyez à nouveau sur Compte .
- Sélectionnez Obtenir de nouvelles données .
- Ouvrez Outlook .
- Sélectionnez Pousser .
Si votre calendrier Outlook ne se synchronise toujours pas avec votre calendrier iPhone, envisagez d’utiliser l’application Microsoft Outlook.
5. Utilisez l’application Microsoft Outlook
Si aucune de ces étapes ne fonctionne et que vous avez absolument besoin d’un calendrier Outlook sur votre iPhone, évitez d’intégrer etAller directement à l’application officielle Microsoft Outlook est le choix évident.
Lorsque vous vous connectez avec votre compte de messagerie Outlook, vous pouvez accéder à votre calendrier à partir de l’onglet inférieur. Les événements et les rappels de ce calendrier devraient se synchroniser sans problème. De plus, certains utilisateurs suggèrent de réinitialiser tous les paramètres.
Voici comment réparer le calendrier Outlook qui ne se synchronise pas sur iPhone. Nous espérons que ces informations vous ont aidé à résoudre votre problème.