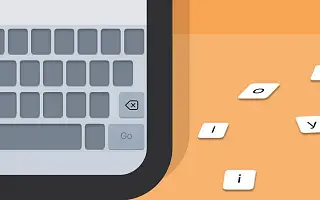Certains utilisateurs d’iPhone ont déclaré que leur clavier iPhone ne fonctionnait pas et ne pouvait pas être réparé. La profondeur du problème peut aller d’un problème logiciel temporaire à un problème matériel majeur.
Ci-dessous, nous partageons comment réparer le clavier qui ne fonctionne pas sur iPhone. Continuez à faire défiler pour le vérifier.
Comment réparer un clavier qui ne répond pas sur iPhone
Il existe plusieurs raisons pour lesquelles le clavier peut ne plus répondre sur iPhone.
- Un bogue logiciel qui n’affecte que le clavier (parfois le clavier ne fonctionne pas avec toutes les applications).
- Une erreur matérielle qui affecte la réactivité tactile.
- Les économiseurs d’écran ou la chaleur causent des problèmes tactiles.
Découvrez quelques solutions applicables ci-dessous.
1. Redémarrez l’iPhone
Un simple redémarrage peut prendre du temps, à moins qu’un défaut temporaire ne soit identifié avec un affichage endommagé. Redémarrez votre iPhone et testez à nouveau le clavier.
Si le clavier de votre iPhone ne fonctionne toujours pas, assurez-vous que votre appareil est à jour. De plus, en termes de matériel, assurez-vous que l’écran est propre et en bon état. Même une légère fissure dans l’écran peut entraîner une perte totale ou partielle de la fonctionnalité tactile.
2. Mettez à jour votre appareil
Bien que nous couvrons le sujet des problèmes et bogues temporaires, il est important de maintenir votre appareil à jour pour éviter ces problèmes. Lisez les rapports de problèmes de clavier temporaires avec des applications propriétaires, telles que Messages. Apparemment, la mise à jour les a corrigés et tout était en ordre après le patch.
Pour vérifier les mises à jour sur votre iPhone, suivez ces étapes :
- Ouvrez Paramètres .
- Appuyez sur Général .
- Sélectionnez Mise à jour du logiciel .
- Téléchargez et installez toutes les mises à jour logicielles disponibles .
Si cela ne fonctionne pas et que le clavier de votre iPhone ne fonctionne toujours pas, essayez de supprimer l’économiseur d’écran.
3. Supprimer l’économiseur d’écran
Nous vous recommandons d’utiliser un économiseur d’écran et de le supprimer si vous remarquez des problèmes de réponse tactile. C’est une solution à long terme, mais qui vaut la peine d’être essayée. De plus, certains utilisateurs ont suggéré d’appuyer fort sur l’écran au-dessus de la carte mère. L’emplacement de la carte mère (carte logique est le terme d’Apple) diffère entre les versions d’iPhone.
Nous vous recommandons de le faire car il y a un léger risque qu’une chute casse le câblage reliant l’écran et la carte mère. Une autre tentative à long terme, mais vous pouvez l’essayer avant de prendre votre appareil en réparation.
4. Essayez avec un autre clavier
D’autre part, si vous n’avez pas de problèmes d’écran tactile et que vous êtes la seule application qui ne fonctionne pas nativement avec le clavier de votre iPhone, vous pouvez passer à Gboard pour le moment. Une fois le problème résolu, vous pouvez revenir au clavier de l’iPhone.
Voici comment changer le clavier par défaut sur iPhone.
- Ouvrez Paramètres .
- Sélectionnez Général .
- Appuyez sur Clavier .
- Ouvrez le clavier .
- Appuyez sur Modifier
- Faites glisser le clavier souhaité vers le haut . Vous pouvez également supprimer d’autres claviers à partir du même menu d’édition.
5. Réinitialiser tous les paramètres
Enfin, vous pouvez réinitialiser tous les paramètres ou utiliser le mode DFU et iTunes pour effacer complètement votre appareil et recommencer. Nous ne pouvons pas garantir que cela fonctionnera et cela peut prendre un certain temps pour tout supprimer et restaurer. Un moyen plus sûr consiste à réinitialiser tous les paramètres.
Voici comment réinitialiser tous les paramètres de votre iPhone.
- Ouvrez Paramètres .
- Sélectionnez Général .
- Sélectionnez Transférer ou Réinitialiser l’iPhone .
- Appuyez sur Réinitialiser
- Sélectionnez Réinitialiser tous les paramètres .
- Saisissez votre code PIN ou votre mot de passe et appuyez sur Réinitialiser tous les paramètres .
Fondamentalement, si le problème est lié au logiciel, il doit être traité avec l’une des solutions susmentionnées. D’un autre côté, si l’appareil a subi des dommages physiques ou si l’écran lui-même est tombé en panne, il ne peut pas faire grand-chose par lui-même. Le faire réparer est votre seule option.
Ci-dessus, nous avons examiné comment réparer le clavier qui ne fonctionne pas sur iPhone. Nous espérons que ces informations vous ont aidé à résoudre le problème.