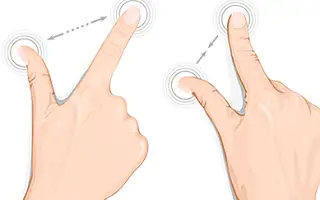Le geste de pincement pour zoomer est aussi vieux qu’Android lui-même. Non seulement c’est pratique, mais c’est souvent le seul moyen d’étendre le contenu de votre téléphone. Certains utilisateurs signalent que le pincement pour zoomer ne fonctionne pas sur les appareils Android.
Si le problème ne concerne que Chrome, il peut être résolu rapidement. D’un autre côté, si nous parlons de problèmes à l’échelle du système, de problèmes qui affectent toutes les applications et les performances multi-touch en général, c’est un problème entièrement différent.
Ci-dessous, nous partageons comment résoudre le problème de pincement pour zoomer qui ne fonctionne pas sur Android. Continuez à faire défiler pour le vérifier.
Le pincement pour zoomer ne fonctionne pas sur Android
Si le pincement pour zoomer ne fonctionne pas pour le contenu Web Chrome, vérifiez vos paramètres d’accessibilité. D’autre part, si le pincement pour zoomer ne fonctionne pas du tout, vous pouvez toujours augmenter la sensibilité tactile ou supprimer l’économiseur d’écran. De plus, gardez vos appareils à jour car il y a des bogues sur certains appareils qui ont été corrigés selon les rapports.
1. Vérifiez les paramètres d’accessibilité dans Chrome
En parlant de ce problème, certains utilisateurs signalent des problèmes avec diverses applications tierces, principalement sur les appareils Pixel, tandis que d’autres ont du mal à pincer pour zoomer dans Chrome. Dans ce dernier cas, la solution est assez simple.
Certains sites Web empêchent l’agrandissement du contenu, en particulier des images. Vous pouvez contourner cette limitation en activant l’option « Activer le zoom forcé » dans les paramètres d’accessibilité de Chrome. De nombreux autres navigateurs ont les mêmes options, donc même si vous n’utilisez pas Chrome comme navigateur, vous saurez où chercher.
Voici comment forcer le zoom sur tous les sites Web dans Chrome pour Android.
- Ouvrez Chrome .
- Appuyez sur le menu à trois points et ouvrez Paramètres .
- Ouvrez Accessibilité .
- Cochez la case « Forcer l’activation du zoom ».
- Fermez et rouvrez Chrome .
Vous pouvez ensuite zoomer sur n’importe quel contenu Web. Encore une fois, si vous n’utilisez pas Chrome, vous pouvez trouver l’option dans Firefox, Opera ou tout autre navigateur tiers de votre choix.
2. Mise à jour du micrologiciel
Passons maintenant au problème mondial qui afflige certains utilisateurs d’Android. Il y a des rapports de pincement pour zoomer qui ne fonctionnent pas du tout dans diverses applications. Certaines applications perdent tellement à cause de ces problèmes, rendant des applications comme Google Maps presque inutilisables.
Ce problème a touché de nombreux utilisateurs de Pixel au cours de l’année écoulée et la mise à jour semble en avoir corrigé certains. D’autres ont résolu le problème en supprimant l’économiseur d’écran qu’ils utilisaient.
Alors, assurez-vous d’abord que votre appareil exécute le dernier firmware. La version Android 12 des appareils Pixel présente des problèmes, en particulier sur Pixel 6 et Pixel 6 Pro, mais le problème semble être résolu. Et selon les rapports, le pincement pour zoomer ne fait pas partie des problèmes liés aux dernières versions d’Android.
Pour mettre à jour votre appareil, ouvrez Paramètres > Système > Mise à jour logicielle. Recherchez les mises à jour disponibles et installez-les.
3. Sensibilité tactile accrue
La plupart des téléphones Android exécutant Android 11 (certains OEM l’ont déjà intégré) ont une option pour augmenter la sensibilité tactile lors de l’utilisation d’un économiseur d’écran. Pour une raison quelconque, certains modèles de téléphones ont du mal avec certains gestes tactiles et ne répondent pas. Pour atténuer cela, activez cette option et voyez si le pincement pour zoomer ne fonctionne toujours pas sur Android.
Voici comment augmenter la sensibilité tactile sur Android.
- Ouvrez Paramètres .
- Sélectionnez Afficher .
- Développez Avancé .
- Activez l’ option Augmenter la sensibilité tactile . La procédure peut différer selon votre skin Android.
Certains utilisateurs suggèrent d’appuyer deux fois (appuyez et maintenez le deuxième appui) et balayez vers le haut et vers le bas pour zoomer sur une application Maps comme Google Maps. Cette fonctionnalité peut ne pas être disponible sur tous les appareils Android.
4. Supprimer l’économiseur d’écran
Enfin, vous pouvez essayer de supprimer l’économiseur d’écran. L’étalonnage de l’affichage semble être un peu décalé sur certains appareils dotés d’économiseurs d’écran. Bien sûr, les OEM vous diront que vos économiseurs d’écran ne sont pas compatibles, mais en fait, il s’agit d’un problème logiciel et, dans la plupart des cas, n’a rien à voir avec la marque ou les spécifications de l’économiseur d’écran.
Alors, supprimez l’économiseur d’écran et essayez à nouveau de pincer pour zoomer. En cas d’échec, signalez le problème à l’OEM. Vérifiez également certains paramètres d’accessibilité sur votre appareil.
Ci-dessus, nous avons examiné comment réparer le pincement pour zoomer ne fonctionnant pas sur Android. Nous espérons que ces informations vous ont aidé à résoudre le problème.