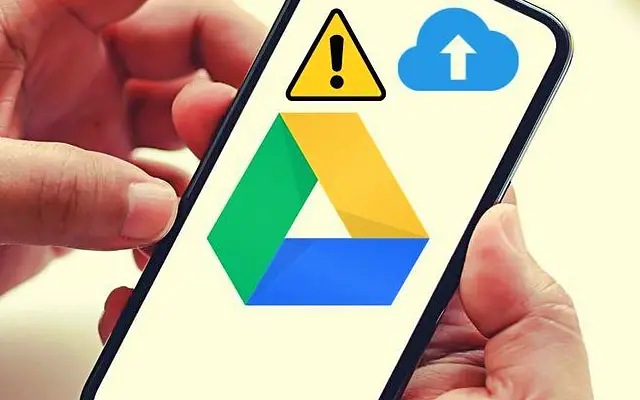La plupart des téléchargements vers Google Drive sont effectués à partir du client de bureau et de Drive pour le Web. Cependant, il est parfois nécessaire de télécharger quelque chose sur un appareil portable et, de toute évidence, certains utilisateurs n’ont pas pu le faire. Les utilisateurs signalent qu’ils ne semblent pas pouvoir télécharger sur Google Drive sur Android.
Ci-dessous, nous partageons comment réparer le téléchargement de Google Drive qui ne fonctionne pas sur Android. Continuez à faire défiler pour le savoir.
Pourquoi ne puis-je pas télécharger sur Google Drive ?
Il existe plusieurs raisons pour lesquelles les téléchargements Google Drive échouent.
- Problème temporaire côté serveur du côté de Google
- Espace de stockage insuffisant pour les nouveaux fichiers
- Problèmes de réseau ou absence d’autorisation d’utiliser les données mobiles
- Données d’application corrompues
- Problèmes système qui peuvent être corrigés avec un simple redémarrage
Pour résoudre ces problèmes, redémarrez Android et forcez l’arrêt de Google Drive, libérez de l’espace pour de nouveaux fichiers, vérifiez votre réseau ou réinstallez l’application.
1. Redémarrez Android et forcez à quitter Google Drive
La plupart des problèmes système peuvent être résolus avec un simple redémarrage. Si cela ne fonctionne pas, forcez la fermeture de Google Drive et essayez à nouveau de télécharger le fichier. Vous pouvez également vider le cache de l’application ou des paramètres système.
Voici comment forcer l’arrêt de Google Drive sur Android.
- Ouvrez Paramètres .
- Appuyez sur Applications
- Ouvrez Drive .
- Appuyez sur Stockage et vider le cache .
- Appuyez sur Forcer à quitter
- Ouvrez Google Drive et essayez de télécharger à nouveau le fichier directement depuis l’application. Appuyez sur l’icône + et choisissez un fichier dans votre stockage local.
2. Assurez-vous d’avoir suffisamment d’espace de stockage
Cela va sans dire, mais l’espace de stockage a tendance à se remplir rapidement. Alors, libérez de l’espace de stockage avant de télécharger des fichiers. Si vous ne voulez pas dépenser quelques dollars par mois et obtenir une mise à niveau de stockage, vous pouvez supprimer certains fichiers. Le stockage Google Drive est partagé entre Google Photos, Gmail et Drive et peut se remplir très rapidement.
Vous pouvez effacer certaines données de Google Drive en vidant la corbeille ou en supprimant des fichiers vidéo volumineux de Google Photos. Si vous avez beaucoup de fichiers multimédias, 15 Go, ce n’est pas vraiment beaucoup. Vous pouvez également créer et ajouter un autre compte Google et obtenir 15 Go supplémentaires d’espace de stockage gratuit.
3. Vérifiez votre réseau
Une autre raison évidente pour laquelle vous ne pouvez pas télécharger sur Google Drive. Assurez-vous que vous êtes connecté à un réseau Wi-Fi fiable et si vous utilisez des données mobiles, assurez-vous que les paramètres d’utilisation des données qui limitent les chargements et les téléchargements sur le Wi-Fi sont désactivés. Si votre connexion Internet est perdue, vous pouvez généralement la réparer en vous déconnectant, en redémarrant votre routeur et Android, puis en vous reconnectant.
Voici comment désactiver l’option d’utilisation des données dans vos paramètres Google Drive.
- Ouvrez Google Drive .
- Appuyez sur le menu hamburger dans le coin supérieur gauche et ouvrez Paramètres .
- Faites défiler jusqu’en bas et désactivez l’ option « Transférer des fichiers via Wi-Fi uniquement » .
- Confirmez lorsque vous y êtes invité .
4. Effacez les données en cache ou supprimez les mises à jour de Google Drive
Si les étapes précédentes échouent et que vous pouvez confirmer que les espaces réseau et de stockage ne sont pas la cause de ce problème, vous pouvez continuer. Nous vous recommandons de supprimer toutes les données stockées localement de Google Drive ou de réinstaller l’application (désinstallez les mises à jour si Drive est une application système).
Voici comment effacer les données mises en cache dans Google Drive sur Android.
- Ouvrez Paramètres .
- Appuyez sur Applications
- Ouvrez Drive .
- Appuyez sur Stockage
- Effacez les données et redémarrez votre appareil .
- Ouvrez Google Drive et essayez à nouveau de télécharger le fichier.
Si vous ne parvenez toujours pas à télécharger des fichiers sur Google Drive, essayez de réinstaller Google Drive à partir du Play Store. Ouvrez le Play Store, recherchez et développez Google Drive, puis appuyez sur Désinstaller. Ensuite, installez ou mettez à jour l’application.
5. Utilisez Google Drive sur le Web
La seule dernière chose qui me vient à l’esprit est d’utiliser la fonctionnalité de site de bureau dans Chrome (ou tout autre navigateur) et d’essayer de télécharger des fichiers sur Drive sur le Web. Il n’y a aucune garantie que cela fonctionnera, mais c’est une option viable. Pour l’utiliser, ouvrez Chrome et appuyez sur le menu à 3 points. Cochez la case Site de bureau, puisAccédez à Google Disque .
De plus, cela pourrait être un problème temporaire côté serveur, vous voudrez peut-être attendre un peu.
Nous avons examiné comment réparer le téléchargement de Google Drive ne fonctionnant pas sur Android comme celui-ci. Nous espérons que ces informations vous ont aidé à résoudre votre problème.