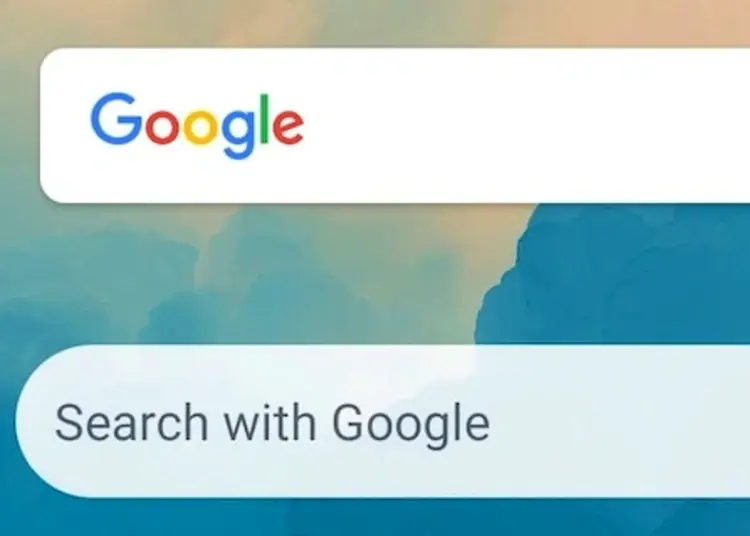Le widget de l’écran d’accueil de Google Search est probablement le moyen le plus rapide de trouver quelque chose sans ouvrir votre navigateur. Cependant, certains utilisateurs d’Android signalent des problèmes avec les widgets. Le widget de recherche Google semble planter chaque fois que j’essaie de rechercher quelque chose. Cela inclut également la recherche vocale.
Ci-dessous, nous partageons comment résoudre le problème de plantage du widget de recherche Google. Continuez à faire défiler pour le savoir.
Le widget de la barre de recherche Google ne fonctionne pas
Si le widget de la barre de recherche Google ne fonctionne pas (crash ou décalage), cela est généralement dû à un problème avec l’application Google. Redémarrez votre appareil, effacez les données locales ou désinstallez les mises à jour de l’application Google. Si c’est une option, vous pouvez également essayer de supprimer et de rajouter le widget.
Enfin, essayez de désinstaller et de mettre à jour Android WebView, d’effacer la partition de cache ou, finalement, de réinitialiser les paramètres d’usine.
1. Effacer les données locales dans Google App
La première chose que vous devez faire est de redémarrer votre téléphone. Si cela échoue, la deuxième étape consiste à effacer les données locales de l’application Google. L’effacement de toutes les données locales lancera l’application, espérons que cela corrige le bogue entraînant le blocage du widget de recherche.
Voici comment effacer les données locales dans l’appli Google.
- Ouvrez Paramètres .
- Sélectionnez les applications
- Ouvrez Google à partir de la liste des applications disponibles .
- Sélectionnez Stockage
- Sélectionnez Gérer le stockage .
- Effacer toutes les données .
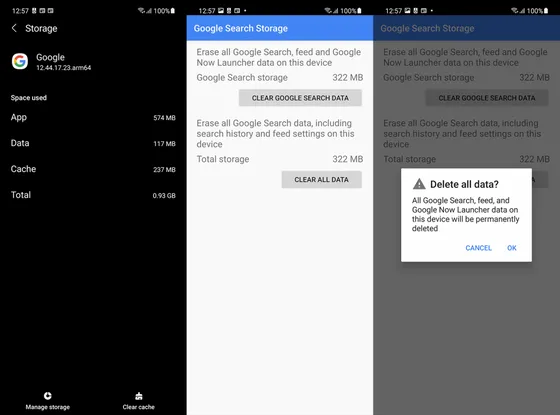
2. Désinstaller les mises à jour et mettre fin au programme bêta
Si la première étape échoue, vous pouvez désinstaller la mise à jour de l’application Google et la mettre à jour à nouveau. Les applications Google sont préinstallées en tant qu’applications système et ne peuvent pas être complètement désinstallées. Ce que vous pouvez faire est de désinstaller la mise à jour et de restaurer la version de l’application sur celle fournie avec votre appareil.
De plus, si vous vous êtes inscrit par inadvertance au programme bêta de Google Apps, vous devez vous désinscrire. Nous vous recommandons de la désélectionner si vous rencontrez des problèmes avec la version actuelle. Heureusement, de tels problèmes ne sont pas courants et Google Beta n’est pas vraiment instable. Pourtant, la version publique est la voie à suivre chaque fois qu’un problème survient.
Voici comment désinstaller les mises à jour et quitter le programme bêta des applications Google.
- Ouvrez le Play Store et recherchez Google .
- Développez les applications à partir des résultats et balayez vers le bas. Veuillez quitter le programme bêta et attendre la fin du processus. Ignorez cette étape si vous n’êtes pas un adopteur précoce.
- Appuyez ensuite sur Désinstaller et confirmez lorsque vous y êtes invité.
- Redémarrez votre appareil et mettez à nouveau à jour l’application Google depuis le Play Store sous Compte > Gérer les applications et les appareils > Mises à jour disponibles .
3. Supprimez et rajoutez le widget
Si vous avez la possibilité de supprimer le widget et de le rajouter à votre appareil, vous devez absolument l’essayer.
Pour supprimer le widget Recherche Google de votre écran d’accueil, appuyez longuement sur le widget et sélectionnez Supprimer . Vous pouvez également le faire glisser vers le haut de l’écran pour le supprimer de certains skins Android. Appuyez ensuite sur l’écran d’accueil et maintenez-le enfoncé jusqu’à ce qu’un menu contextuel apparaisse . Sélectionnez Widgets et recherchez Google . Ajoutez une barre de recherche à votre écran d’accueil et relancez la recherche.
4. Réinstallez Android WebView
Il y a quelques années, un problème WebView du système Android a fait planter des millions d’applications d’utilisateurs dans le monde. Et si le problème a été résolu, nous avons toujours des doutes sur ce service essentiel, d’autant plus que le problème pointe dans cette direction. En d’autres termes, le système Android WebView gère l’affichage du contenu Web dans votre application au lieu de passer à un navigateur Web dédié (le plus souvent Chrome). Si cela ne fonctionne pas, le navigateur intégré ne fonctionnera pas non plus.
Donc, dans cet esprit, voici comment réinstaller Android System WebView sur Android.
- Ouvrez Paramètres .
- Sélectionnez les applications
- Sélectionnez Affichage Web du système Android .
- Appuyez sur le menu à 3 points et sur Désinstaller les mises à jour .
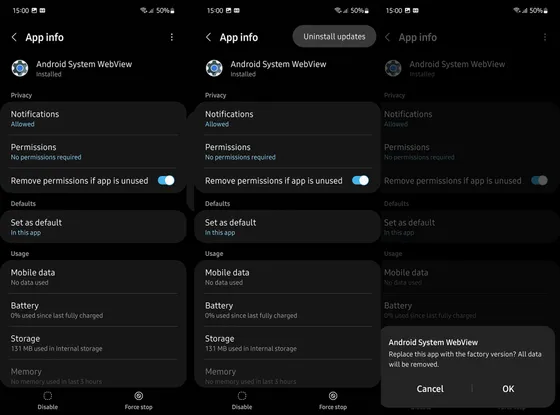
- Sur la même page d’informations sur l’application, appuyez sur » Détails de l’application dans le magasin « . Cela vous mènera au Play Store.
- Appuyez sur Mettre à jour et redémarrez Android.
Si le widget Recherche Google continue de planter, veuillez mettre à jour le micrologiciel de votre appareil.
5. Mise à jour du micrologiciel
Les étapes précédentes ont résolu la plupart des problèmes liés aux applications pouvant entraîner des plantages de widgets. Mais que se passe-t-il en cas de problème avec le système ? Effectuez une recherche dans l’application Google et des rapports indiquent que le widget de recherche a commencé à planter après une mise à jour du système. J’espère donc que la prochaine mise à jour corrigera ce problème. Par conséquent, nous vous recommandons de vérifier les mises à jour et de les installer régulièrement.
Pas seulement pour des raisons de sécurité, mais aussi pour des corrections de bogues. Pour vérifier les mises à jour disponibles sur Android, accédez à Paramètres > Mise à jour logicielle ou Paramètres > Système > Mise à jour logicielle. Installez la mise à jour et vérifiez si le problème persiste.
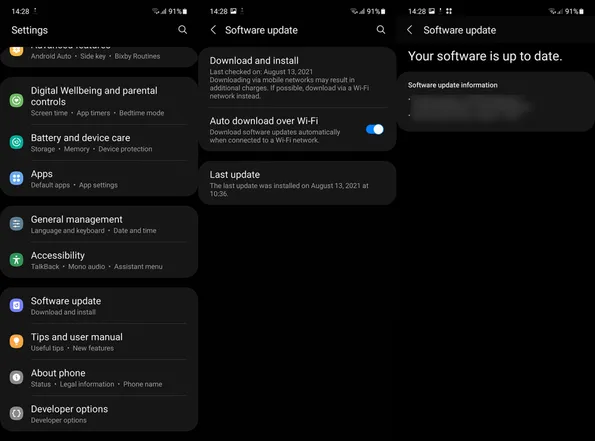
6. Effacer la partition de cache
La prochaine chose que vous pouvez essayer est d’effacer la partition de cache. Il s’agit de la partition système qui stocke les fichiers temporaires et qui, dans certains cas, peut corrompre les données de certaines applications. Pas besoin de s’inquiéter car la suppression ne supprimera pas vos données. La seule façon d’y accéder est via le menu de récupération, c’est donc ce que nous allons faire.
Voici comment effacer la partition de cache sur Android.
- Éteignez le téléphone intelligent .
- Appuyez et maintenez le bouton d’alimentation et le bouton d’augmentation du volume . Certains appareils nécessitent que vous mainteniez enfoncé le bouton d’alimentation + volume bas, tandis que d’autres, comme Samsung, nécessitent un câble USB pour se connecter à votre PC pour accéder au mode de récupération ou Fastboot.
- Appuyez sur les deux boutons et maintenez- les enfoncés, puis relâchez-les lorsque le logo de démarrage apparaît .
- Naviguez dans le menu à l’aide des touches de volume et sélectionnez Wipe Cache Partition .
- Utilisez le bouton d’alimentation pour confirmer votre sélection.
- Sélectionnez maintenant Redémarrer maintenant et suivez à nouveau la procédure de configuration.
7. Réinitialiser Android aux paramètres d’usine
Enfin, si vous ne parvenez pas à résoudre le problème avec l’application Google et le widget de recherche Google, la seule option qui vous reste est de réinitialiser votre appareil aux paramètres d’usine . Étant donné que toutes les données seront supprimées au cours du processus, il ne s’agit en aucun cas d’une solution souhaitable. Cependant, il est recommandé (par les OEM et les personnes averties en technologie) d’effectuer une réinitialisation d’usine après chaque mise à jour majeure. Si vous avez récemment effectué une mise à niveau d’Android 12 vers Android 13, nous vous recommandons d’effectuer une réinitialisation d’usine. N’oubliez pas de tout sauvegarder au préalable.
Voici comment réinitialiser Android aux paramètres d’usine.
- Sauvegardez tous les fichiers multimédias sur Google Photos/Google Drive ou PC. Si vous utilisez une carte SD, déplacez-y tout ce que vous pouvez.
- Ouvrez Paramètres .
- Sélectionnez Système .
- Choisissez l’option Réinitialiser .
- Appuyez sur Tout effacer (réinitialisation d’usine) .
- Choisissez Effacer tout .
- L’ appareil redémarre et revient à l’ écran de configuration initial .
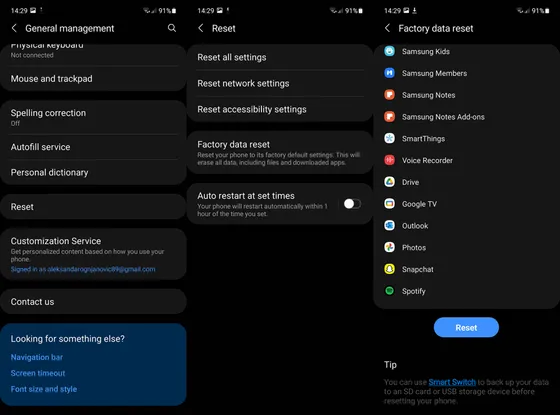
- Connectez-vous à votre compte Google et/ou OEM ici et restaurez tout ce qui a été sauvegardé.
Voici comment résoudre le problème de plantage du widget de recherche Google. Nous espérons que ces informations vous ont aidé à résoudre votre problème.