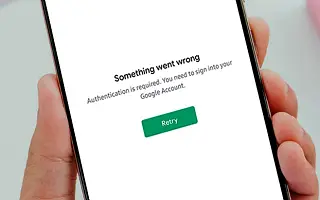Bien que rares, les erreurs du Play Store sont importantes et peuvent compliquer la vie des utilisateurs d’Android. Certains utilisateurs signalent une erreur d’authentification Play Store requise sur Android. Cette erreur apparaît chaque fois que vous ouvrez le magasin et essayez de télécharger ou de mettre à jour une application. Si vous n’avez pas de compte Google, le Google Play Store ne fonctionnera pas, vous obtiendrez donc une erreur. D’autre part, les utilisateurs qui ont signalé le problème se sont connectés avec leur compte Google comme d’habitude.
Si vous obtenez cette erreur et que vous ne savez pas quoi faire, consultez les étapes ci-dessous pour la corriger immédiatement.
Ci-dessous, nous partageons comment corriger l’erreur d’erreur d’authentification Google Play Store requise. Continuez à faire défiler pour le vérifier.
Résoudre les problèmes d’authentification dans le Play Store
Commençons par redémarrer Android. Bien sûr, assurez-vous d’avoir ajouté votre compte Google à Android. Sans cela, la plupart des services Google ne fonctionneront pas du tout. Désactivez également les VPN et les proxys et assurez-vous que votre appareil est connecté à un réseau Wi-Fi stable ou à un réseau de données cellulaires.
Si cela ne fonctionne pas, effacez vos données locales du Play Store ou désinstallez la mise à jour. Ceci s’applique également aux services d’accompagnement. Enfin, si rien ne fonctionne, nous vous recommandons de réinitialiser votre appareil aux paramètres d’usine.
1. Effacer les données locales du Play Store et des services associés
La première chose à faire est d’effacer les données locales du Play Store et de quelques services connexes qui fonctionnent en arrière-plan et affectent l’expérience globale d’Android. Cela devrait redémarrer l’application et résoudre immédiatement le problème d’authentification, en supposant que vous avez configuré votre compte Google sur Android.
Voici comment supprimer des données locales des services Google :
- Ouvrez Paramètres .
- Appuyez sur Applications .
- Développez toutes les applications.
- Appuyez sur le menu à trois points et sélectionnez Afficher les processus système .
- Ouvrez le Play Store et sélectionnez Stockage.
- Effacer les données .
- Faites de même pour les services Google Play (Stockage > Gestion des données > Effacer toutes les données) et Google Services Framework .
- Redémarrez Android et voyez l’amélioration.
2. Désinstallez les mises à jour du Play Store et des services associés
Si les étapes précédentes ont échoué et que vous obtenez toujours l’erreur Play Store Authorization Required, nous vous recommandons de désinstaller la mise à jour des services Google susmentionnés. Cela devrait résoudre le problème en question.
Si vous ne savez pas comment désinstaller les mises à jour du Play Store, des services Google Play et de Google Services Framework, suivez ces instructions.
- Accédez à Paramètres > Applications > Toutes les applications . Cochez l’ option Afficher les processus système .
- Ouvrez le Play Store et appuyez sur le menu à trois points .
- Appuyez sur Supprimer les mises à jour .
- Vérifiez les services Google Play et Google Services Framework et faites de même.
- Redémarrez votre appareil et voyez l’amélioration.
3. Supprimez, ajoutez et resynchronisez votre compte Google
Vous pouvez également résoudre le problème en supprimant simplement votre compte Google, en le rajoutant, puis en le synchronisant à nouveau. Cela fonctionne généralement et devrait fonctionner ici aussi. Plus précisément, le problème est correct car il indique soit un problème de compte Google, soit le Play Store ne peut pas accéder aux données du compte Google.
Si vous ne savez pas comment supprimer votre compte Google d’Android, procédez comme suit :
- Ouvrez Paramètres .
- Sélectionnez Compte .
- Sélectionnez Google .
- Supprimer le compte .
- Redémarrez votre appareil et ajoutez à nouveau votre compte. Si vous êtes invité à restaurer les données lors de la connexion, vous n’avez pas besoin de restaurer l’application.
- Revenez à Paramètres > Comptes > Google et sélectionnez Comptes.
- Appuyez sur Synchroniser, puis rouvrez le Play Store.
Si vous obtenez toujours l’erreur, nous vous recommandons de réinitialiser les paramètres d’usine.
4. Effectuez une réinitialisation d’usine
Une réinitialisation d’usine est la dernière chose que l’on souhaite faire, mais elle doit être envisagée si les fonctions essentielles du système sont perturbées. La chose la plus importante est de tout sauvegarder avant de faire une réinitialisation.
Voici comment réinitialiser Android en quelques étapes simples.
- Sauvegardez les données sur le stockage interne (les photos peuvent être enregistrées sur Google Photos, d’autres supports peuvent être enregistrés sur un stockage externe ou un PC).
- Accédez à Paramètres > Gestion générale > Réinitialiser .
- Appuyez sur Réinitialiser .
- Suivez les instructions pour réinitialiser l’appareil aux valeurs d’usine.
- Lorsque Android redémarre, il est généralement judicieux d’ajouter et de restaurer votre compte Google. Cependant, dans ce cas, il n’est pas recommandé de restaurer quoi que ce soit après avoir ajouté votre compte Google.
Ci-dessus, nous avons examiné comment corriger l’erreur d’erreur requise par l’authentification Google Play Store. Nous espérons que ces informations vous ont aidé à trouver ce dont vous avez besoin.