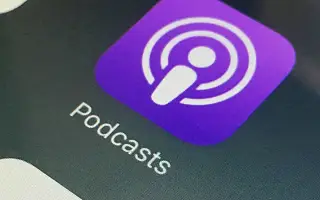L’écoute de podcasts sur l’application Podcasts native de l’iPhone est généralement excellente, et comme de nombreuses autres plates-formes de podcast, vous pouvez télécharger des épisodes sur votre téléphone pour une écoute hors ligne. Cependant, certains utilisateurs signalent à partir d’Apple Podcasts que les podcasts ne sont pas téléchargés sur leur iPhone ou leur iPad.
Ci-dessous, nous partageons comment réparer le podcast qui ne se télécharge pas sur iPhone. Continuez à faire défiler pour le vérifier.
Pourquoi les podcasts Apple ne se téléchargent pas
Si Apple Podcasts ne se télécharge pas, vérifiez votre réseau, réglez les paramètres de l’application ou réinstallez l’application Podcasts. Si cela ne fonctionne pas, vérifiez vos restrictions de contenu et de confidentialité ou réinitialisez tous les paramètres.
Consultez quelques directives fournies ci-dessous.
1. Redémarrez l’iPhone/iPad
Commencez par redémarrer votre iPhone ou iPad. De nombreux problèmes sont résolus après un redémarrage. Cela devrait résoudre le problème.
Bien entendu, les podcasts Apple nécessitent une connexion réseau pour diffuser ou télécharger des épisodes individuels.
2. Vérifiez les paramètres réseau
Tout dépannage lié au réseau doit commencer par vérifier que le réseau fonctionne avec d’autres applications. Testez d’autres applications qui dépendent de votre connexion Internet et assurez-vous que le contenu se charge comme prévu.
Si vous avez identifié un problème général, essayez ces étapes pour le résoudre.
- Désactivez le Wi-Fi et réactivez-le.
- Oubliez le réseau et reconnectez-vous.
- Activez le mode avion et désactivez-le après environ une minute.
- Réinitialiser les réglages réseau. Ouvrez Paramètres > Général > Transfert iPhone ou Réinitialiser > Réinitialiser > Réinitialiser les paramètres réseau. Vous pouvez ensuite réinitialiser vos paramètres réseau et essayer de vous reconnecter.
D’un autre côté, si tout fonctionne mais que vos podcasts Apple ne se téléchargent toujours pas sur votre iPhone, essayez ces étapes pour résoudre le problème.
- Activez les données cellulaires dans les paramètres de podcast. Ouvrez Paramètres > Podcasts. Activez les données cellulaires. Bien sûr, cela s’applique si vous utilisez des données cellulaires pour écouter et télécharger des podcasts.
- Dans le même menu de paramètres, ouvrez Téléchargements cellulaires. Vous pouvez configurer Demander toujours pour vérifier si les podcasts vous inviteront ou non.
- Activez Library Sync pour continuer à écouter les podcasts lancés sur d’autres appareils avec votre compte Apple.
3. Vérifiez le contenu et les restrictions de confidentialité
Peu d’utilisateurs interfèrent avec les restrictions de contenu et de confidentialité. Cela signifie que ces options peuvent ne pas être la cause de ce problème Apple Podcast. Cependant, il vaut la peine de vérifier si cette option est activée. Il existe de nombreuses restrictions et politiques que vous pouvez modifier, mais nous vous recommandons de désactiver entièrement les restrictions de contenu et de confidentialité comme solution de contournement.
Voici comment désactiver les restrictions de contenu et de confidentialité sur votre iPhone.
- Ouvrez Paramètres .
- Sélectionnez Temps d’écran .
- Appuyez sur Restrictions de contenu et de confidentialité .
- Sur l’écran suivant, désactivez l’ option Restrictions de contenu et de confidentialité .
Si vous ne voulez pas faire cela et que vous comptez réellement sur cette fonctionnalité, vous devrez ouvrir une application autorisée et autoriser les podcasts. Ouvrez également Restrictions de contenu > Musique, Podcasts, Actualités et entraînements et sélectionnez l’option Explicite pour autoriser la lecture de podcasts avec des balises explicites.
4. Réinstallez les podcasts
L’avantage de la plupart des applications intégrées à iOS est que vous pouvez les réinstaller en toute sécurité et corriger les bogues et les problèmes de cette façon. Selon de nombreux rapports, les utilisateurs ont pu télécharger des podcasts normalement après avoir désinstallé et ajouté à nouveau l’application depuis l’App Store.
Dans cet esprit, voici comment réinstaller des podcasts sur votre iPhone ou iPad.
- Appuyez longuement sur l’ icône Podcasts sur l’écran d’accueil ou dans la bibliothèque d’applications .
- Appuyez sur Désinstaller l’application .
- Sélectionnez Supprimer l’application puis validez .
- Ouvrez l’ App Store , recherchez Podcasts et réinstallez l’application.
5. Réinitialiser tous les paramètres
À la fin, vous pouvez réinitialiser tous les paramètres, mais dans les étapes précédentes, j’ai travaillé dans une certaine mesure sur tous les angles possibles.Vous pouvez également signaler le problème à Apple . Apple espère résoudre le problème dans la prochaine mise à jour.
Ci-dessus, nous avons examiné comment réparer le podcast qui ne se télécharge pas sur iPhone. Nous espérons que ces informations vous ont aidé à résoudre le problème.