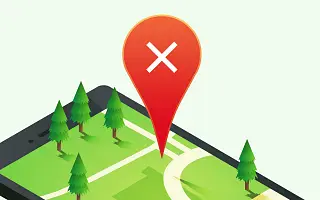Google Maps est très important pour des millions d’utilisateurs à travers le monde. Que vous soyez dans un embouteillage, que vous fassiez du tourisme ou que vous vous promeniez dans une ville inconnue, Google Maps est certainement le meilleur service que vous puissiez obtenir de Google. Mais si ce n’est pas le cas, c’est vraiment difficile à gérer car dans la plupart des cas, il n’y a pas d’alternative viable. Certains utilisateurs signalent qu’Android affiche des emplacements incorrects, en particulier sur Google Maps et des services similaires.
Si vous rencontrez un problème similaire et qu’il vous manque des services de localisation dans une mesure négligeable, nous vous recommandons de suivre les étapes ci-dessous.
Ci-dessous, je partage comment réparer si Android affiche un mauvais emplacement. Continuez à faire défiler pour le vérifier.
Corriger ma mauvaise position sur un téléphone Android
Tout d’abord, assurez-vous que les services de localisation sont activés. Désactiver et réactiver.
Deuxièmement, activez le mode haute précision ou la numérisation Bluetooth et Wi-Fi. Vous pouvez également calibrer la boussole ou utiliser la vue en direct pour augmenter la précision.
1. Désactiver/réactiver les services de localisation
La première chose que vous devez faire avant de faire quoi que ce soit d’autre est de désactiver et de réactiver les services de localisation sur Android. Vous pouvez également redémarrer votre appareil avant d’activer le GPS.
Si cela ne fonctionne pas, vous devez absolument vérifier vos autorisations sur Google Maps ou tout autre service que vous utilisez. Accédez à Paramètres > Applications > Google Maps > Autorisations et assurez-vous que Google Maps dispose d’une autorisation permanente pour accéder à l’emplacement.
Toujours dans Android 12, il existe une option pour afficher l’emplacement approximatif au lieu de l’emplacement exact. Ceci est utile pour les applications tierces ennuyeuses, mais n’est pas recommandé si vous avez besoin de relevés de localisation précis. L’option exacte doit être sélectionnée au lieu d’approximative pour éviter des lectures de position incorrectes.
2. Activez l’option de localisation exacte
La deuxième chose que vous pouvez essayer est d’activer des options de localisation supplémentaires qui amélioreront la précision de votre GPS. Cela consommera plus de batterie, mais Android trouvera plus facilement votre position.
Vous devez généralement accéder à Paramètres> Emplacements pour activer ces options. Recherchez l’amélioration de la précision, le mode haute précision ou quelque chose dans ce sens. Activez la découverte Bluetooth et Wi-Fi et voyez les améliorations.
Si Android affiche toujours le mauvais emplacement, vérifiez les étapes suivantes.
3. Étalonnage de la boussole et de la position
Si les lectures de position sont particulièrement problématiques et imprécises, vous pouvez calibrer la boussole ou utiliser la vue en direct pour localiser votre position.
Cela améliorera la lecture. Au moins dans une certaine mesure. Voici comment calibrer votre boussole et utiliser Live View sur Google Maps pour améliorer votre position.
- Ouvrez Google Maps .
- Appuyez sur le point bleu qui représente votre position .
- Sélectionnez Calibrer .
- Suivez les instructions à l’écran (créez une forme en 8 avec votre téléphone).
- Ou utilisez Live View .
4. Activer le Wi-Fi ou les données cellulaires
Enfin, vous devez activer le Wi-Fi ou les données cellulaires lorsque vous utilisez Maps, sauf si vous devez vous fier à des cartes hors ligne. Cela vous permet non seulement de charger des emplacements et des lieux à partir de la carte, mais améliore également la précision. Si ce n’est pas possible ou si Android affiche toujours le mauvais emplacement, vous devez tester votre GPS avec ses diagnostics intégrés.
Pour Samsung, vous pouvez trouver des diagnostics dans l’application Membres, mais tous les autres appareils Android ont un moyen d’accéder aux diagnostics matériels. Si vous ne le trouvez pas, vous pouvez toujours utiliser une application tierce comme GPS Test.
Si vos lectures GPS dépassent de loin 10 mètres (plus de 30 pieds) à l’extérieur, vous êtes en fait à l’écart ou il y a un problème avec votre GPS. Dans ce dernier cas, vous pouvez faire trop de choses. Gardez votre appareil à jour et signalez tout problème à votre OEM afin qu’il puisse l’améliorer avec des mises à jour logicielles si possible.
Ci-dessus, nous avons examiné comment réparer l’application qui se ferme de manière inattendue sur Android. Nous espérons que ces informations vous ont aidé à trouver ce dont vous avez besoin.