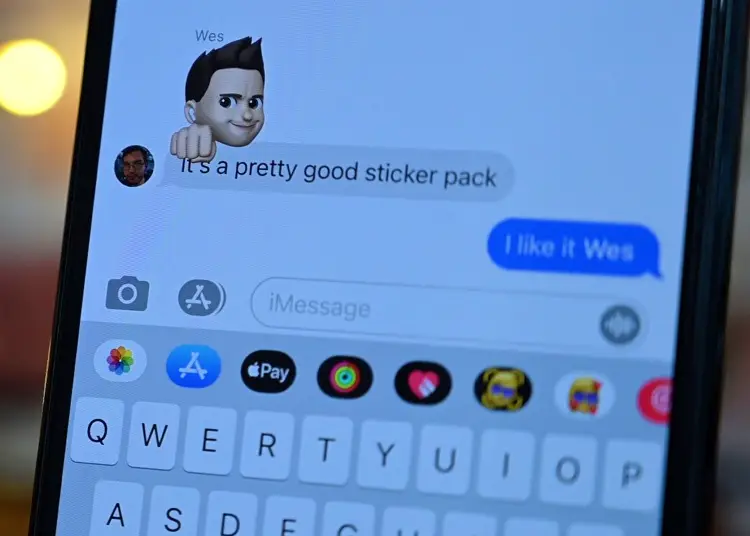L’utilisation du texte de groupe dans iMessage est pratique et facile. Cependant, il existe un ensemble de règles simples à suivre pour gérer efficacement vos discussions de groupe. Sinon, il y a de fortes chances que vous ne puissiez pas ajouter ou supprimer quelqu’un des textes de groupe sur votre iPhone.
Ci-dessous, nous partageons une solution de contournement si vous ne parvenez pas à ajouter ou à supprimer quelqu’un du texte de groupe sur iPhone. Continuez à faire défiler pour le savoir.
Pourquoi ne puis-je pas ajouter ou supprimer quelqu’un pour grouper du texte sur iPhone
Voici les raisons les plus courantes pour lesquelles vous ne pouvez pas ajouter ou supprimer une personne d’une discussion de groupe sur iPhone.
- La personne que vous ajoutez n’utilise pas d’appareil Apple.
- Il n’y a pas assez de monde dans le groupe.
- Un problème causé par un bogue logiciel.
1. Assurez-vous que tout le monde utilise un appareil Apple
Les personnes qui n’ont pas d’appareil Apple ne peuvent pas être ajoutées à une discussion de groupe iMessage. Et il n’y a pas moyen de contourner cela. Étant donné qu’iOS gère spécifiquement les SMS de groupe via iMessage, il est impossible d’ajouter une personne sans accès au service. C’est pourquoi vous ne pouvez pas créer de groupes SMS/MMS sur iPhone. De plus, la personne que vous souhaitez ajouter doit avoir activé iMessage sur son appareil.
Ainsi, avant d’ajouter une personne à votre texte de groupe, assurez-vous que cette personne fait partie de l’écosystème Apple. Peu importe que vous utilisiez un iPhone, un iPad ou un iPad touch tant que vous pouvez accéder à iMessage. Si vous n’êtes pas sûr que la personne que vous souhaitez ajouter à votre message texte de groupe utilise un appareil iOS, la couleur du texte vous le dira.
2. Assurez-vous d’avoir suffisamment de personnes
Selon Apple, vous ne pouvez supprimer quelqu’un d’un texte de groupe que s’il y a 4 personnes ou plus dans le texte de groupe . De plus, tout le monde doit utiliser un appareil Apple (iPhone ou iPad).
Une fois qu’une discussion de groupe est créée, elle ne peut pas être transformée en discussion à deux. Votre seule option est de supprimer le groupe.
3. Mettre à jour iOS
Le but des mises à jour iOS est d’introduire de nouvelles fonctionnalités et d’améliorer la stabilité et la sécurité de votre appareil. Cependant, certaines mises à jour peuvent poser des problèmes principalement à cause de bogues. La mise à jour iOS la plus récente a peut-être gâché iMessage, vous empêchant d’ajouter ou de supprimer quelqu’un du texte de votre groupe.
Si tel est le cas, il est préférable d’attendre une autre mise à jour, car Apple résoudra définitivement le problème dans une prochaine version d’iOS. Accédez à Paramètres > Général > Mise à jour logicielle pour vérifier les nouvelles mises à jour iOS . Si une nouvelle mise à jour est disponible, installez-la et voyez si le problème persiste.
4. Redémarrez iMessage
Si vous ne parvenez toujours pas à ajouter ou à supprimer des personnes du texte de votre groupe, essayez de le désactiver, puis de le réactiver. Voici comment.
- Allez dans Paramètres .
- Appuyez sur Messages et désactivez l’ option iMessage .
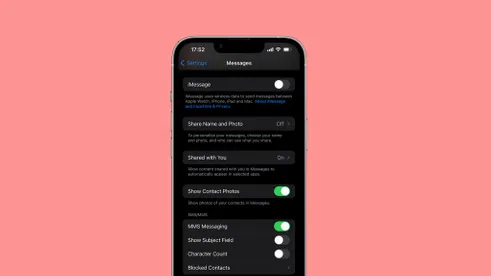
- Redémarrez votre iPhone.
- Retournez dans Paramètres et activez iMessage .
Comment créer une discussion textuelle de groupe sur iPhone
Si vous ne savez pas comment créer un texte de groupe sur iPhone, voici un guide rapide pour vous aider.
- Ouvrir le message .
- Appuyez sur le bouton de rédaction dans le coin supérieur droit .
- Ajoutez des contacts auxquels envoyer des messages.
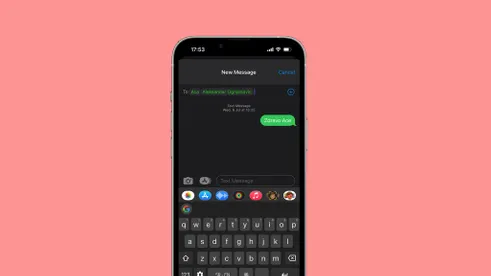
- Appuyez sur le bouton d’envoi et vous êtes maintenant dans le texte du groupe.
Maintenant, pour ajouter plus de personnes au texte du groupe :
- Accédez au message de groupe auquel vous souhaitez ajouter quelqu’un.
- Appuyez sur l’icône du groupe en haut.
- Appuyez sur la flèche grise à droite de Contacts, puis appuyez sur Ajouter un contact
- Saisissez le contact que vous souhaitez ajouter, puis appuyez sur Terminé .
Comment supprimer quelqu’un d’une discussion de groupe sur iPhone
Voici comment supprimer quelqu’un d’une discussion de groupe sur iPhone.
- Ouvrez le texte du groupe avec la personne que vous souhaitez supprimer.
- Appuyez sur l’ icône du groupe en haut du fil .
- Appuyez sur l’icône de flèche grise à droite de Contacts , puis balayez vers la gauche sur le nom de la personne que vous souhaitez supprimer.
- Appuyez sur Désinstaller puis appuyez sur Terminé .
Voici une solution si vous ne pouvez pas ajouter ou supprimer quelqu’un du texte de groupe sur iPhone. Nous espérons que ces informations vous ont aidé à résoudre votre problème.